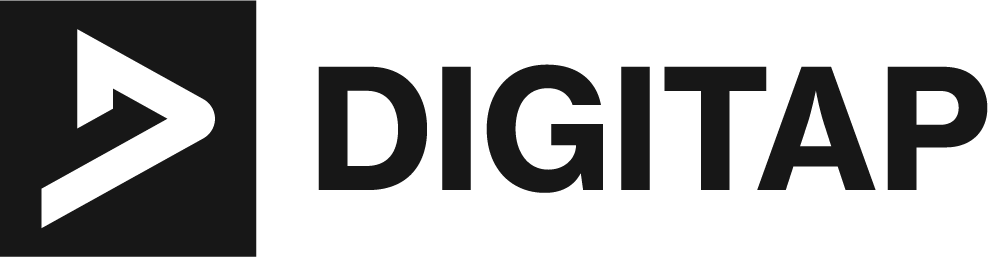A clean installation of Windows 11 refers to the process of installing the operating system on a computer without preserving any of the previous data or settings. This process is typically done to fix performance issues, remove malware or viruses, or start fresh with a new operating system.
It is important to note that a clean install will erase all data on the computer, so it is crucial to back up any important files and information before proceeding.
Reasons to Perform a Clean Installation:
- Fixing performance issues such as slow boot time and unresponsiveness
- Removing malware or viruses that may have infiltrated the system
- Starting fresh with a new operating system for a better organization and personalization of the system
Before You Begin:
- Backing up all important data and files on an external storage device or cloud service
- Gather the necessary information such as the product key
- Checking system requirements for Windows 11 and ensuring the system meets the minimum hardware and disk space requirements
Disclaimers:
- A clean install will erase all data on the computer, including personal files and settings.
- It is important to back up any important files and information before proceeding to avoid losing any important data during the process.
In the following sections, we will guide you through the process of preparing the computer for the clean install, performing the actual installation and post-installation tasks that you need to do to have a fully functional Windows 11.
Preparing for the Clean Install
Before beginning the process of a clean install, it is important to ensure that your system meets the minimum requirements for Windows 11 and that you have all the necessary information, such as the product key, ready. Additionally, creating a bootable Windows 11 installation media and backing up important data will also be necessary before proceeding.
Checking System Requirements:
Verify that your computer meets the minimum hardware requirements for Windows 11. This includes:
- 64-bit processor with 2 GHz or faster clock speed.
- 4 GB of RAM for 64-bit or 2 GB for 32-bit. This is the amount of memory that the computer uses to run programs and perform tasks.
- 64 GB of hard drive space for 64-bit or 32 GB for 32-bit. This is the amount of storage space available on the computer’s hard drive for storing files and software.
- DirectX 9 or later with WDDM 1.0 driver. This is a set of APIs that allow applications to interact with the graphics and sound hardware of a computer.
Creating a Bootable Windows 11 Installation Media:
Use the Media Creation Tool:
- Download the Media Creation Tool from the Microsoft website. This is a tool provided by Microsoft that helps to create a bootable USB drive with the Windows 11 installation files.
- Use the tool to create a bootable USB drive with the Windows 11 installation files. This will allow the computer to boot from the USB drive and start the installation process.
Use a USB drive:
- Format the USB drive as NTFS. This will ensure that the USB drive is in the correct file format and ready to use.
- Copy the Windows 11 installation files to the USB drive. This will make the installation files available on the USB drive to be used during the installation process.
Backing Up Important Data:
Use built-in backup tool:
Windows 11 has a built-in backup tool that allows you to create a system image and save it to an external drive. This tool can be used to make a copy of the computer’s hard drive, including the operating system and all installed software, which can be used to restore the system in case of a failure.
Use third-party software:
There are various third-party software available for creating backups of important data. These software can be used to make copies of specific files, folders or entire hard drive, and save them to an external storage device or cloud service.
Gathering Necessary Information:
Product key:
You will need the product key to activate Windows 11 after the installation is complete. The product key is a unique 25-character code that’s used to activate the operating system. It can be found on the installation media or on the certificate of authenticity that came with the computer.
By following these steps, you will be ready to proceed to the next step of the clean install process which is performing the actual installation with a bootable media, and you will have peace of mind that your important data is backed up.
Performing the Clean Install
With the system prepared and all necessary information and data backed up, it is now time to start the process of performing the clean install of Windows 11. This process includes several steps such as starting the installation, deleting existing partitions, creating new partitions, installing Windows 11, and configuring basic settings.
- Starting the Installation Process
- Boot from the installation media (USB drive or DVD) by changing the boot order on the BIOS or UEFI settings in the computer’s firmware.
- Select the language and keyboard settings that you prefer to use during the installation process. This will also be used as the default settings for the operating system after installation.
- Deleting Existing Partitions
- Understand the partition structure of the hard drive, which is the way that the hard drive is divided into separate areas for storing data.
- Delete any unwanted partitions that you don’t want to use. This step is important because it will allow you to create new partitions during the installation process.
- Creating New Partitions
- Create a new primary partition, this will be the main partition where Windows 11 will be installed.
- Create a new drive letter, this will be the letter assigned to the partition which will be used to access it.
- Installing Windows 11
- Enter the product key, which is a unique 25-character code that’s used to activate the operating system.
- Accept the license terms, this is the agreement between you and Microsoft that outlines the terms of use for the operating system.
- Choose the installation type (Custom or Upgrade), this step will determine how the installation process will be handled.
- Custom: This option will allow you to create new partitions and format the hard drive, it’s the recommended option for a clean install.
- Upgrade: This option will preserve the files and settings, it is not recommended for a clean install as it may cause conflicts with the previous installation.
- Configuring Basic Settings
- Set up a local account, this will be the account used to log in to the operating system after installation.
- Personalize the desktop, this step will allow you to customize the appearance of the desktop, such as the background and color scheme.
It is important to follow these steps carefully to ensure that the installation process goes smoothly. Once the installation process is complete, you will need to perform some post-installation tasks to complete the setup of Windows 11 such as installing drivers, updates, and software.
Post-Installation Tasks
After the clean install of Windows 11 is complete, there are a few post-installation tasks that need to be performed in order to have a fully functional operating system. These tasks include installing drivers, updates, restoring backed up data, configuring personal settings, and installing important software.
Installing Drivers and Updates
Finding the correct drivers for your hardware: Drivers are software that allow the operating system to communicate with the hardware components of the computer. It’s important to have the correct drivers installed to ensure that the hardware is functioning properly. Drivers can be found on the manufacturer’s website or through Windows Update.
Installing the latest Windows updates: This step is important for security and stability of the system, it will help to fix any bugs and vulnerabilities in the operating system. Windows Update can be accessed through the settings menu, and it is recommended to check for updates regularly.
Restoring Backed Up Data
Restoring data from a backup image: This step will allow you to restore the entire system from a previous backup image. This can be done by using the backup tool or third-party software that was used to create the backup.
Restoring individual files and folders: This step will allow you to restore specific files and folders that were backed up. This can be done by using the backup tool or third-party software that was used to create the backup and select the desired files and folders to restore.
Configuring Personal Settings
Customizing the Start menu: This step will allow you to customize the appearance of the Start menu to suit your preferences. You can choose what to show on the Start menu, change the size and color of the Start menu, and more.
Changing the desktop background: This step will allow you to change the background image of the desktop. You can choose from the default images provided by Windows or use your own image.
Installing Important Software
Installing anti-virus software: This step is important for security and protecting the system from malware and viruses. There are many anti-virus software available, both free and paid, that you can choose from.
Installing other important software: After the installation of the operating system, you may want to install other software that you frequently use such as a browser, office suite, media player, and more.
By completing these post-installation tasks, you will have a fully functional Windows 11 operating system that is configured to your personal preferences and ready to use.
To Sum Up
A clean installation of Windows 11 is a process of installing the operating system on a computer without preserving any of the previous data or settings. This process can be useful for fixing performance issues, removing malware or viruses, or starting fresh with a new operating system.
The process of performing a clean install involves several steps, including preparing the computer, performing the actual installation, and performing post-installation tasks. It is crucial to back up important data, gather the necessary information such as the product key, and ensure that the system meets the minimum requirements for Windows 11 before proceeding.
After completing the clean install, it is important to install drivers and updates, restore backed up data, configure personal settings, and install important software to have a fully functional and personalized operating system.
By following the steps outlined in this article, you can perform a clean install of Windows 11 with confidence. However, it’s always important to remember that making changes to your system can carry a risk, so it’s essential to have a valid backup of your data, in case something goes wrong.
Additional Resources
- Microsoft’s Windows 11 documentation: Microsoft’s official documentation (https://docs.microsoft.com/en-us/windows/) is a great resource for information on the operating system, including installation instructions, troubleshooting, and more.
- Windows 11 Community: The Windows 11 community (https://community.windows.com/) is a great place to get answers to common questions, share tips and tricks, and learn more about the operating system.
- Windows 11 Support: Microsoft’s official support website (https://support.microsoft.com/en-us/windows) is a great resource for finding solutions to common problems and troubleshooting issues with the operating system.
- Windows Central: Windows Central (https://www.windowscentral.com/) is a website that provides news, reviews, and information about Windows 11, including tutorials, tips, and tricks.
These resources are a great starting point for learning more about Windows 11 and troubleshooting any issues that may arise during or after a clean install. In addition to these resources, it’s also important to keep your software and drivers updated and make regular backups of your important data to ensure the best performance and security of your system.