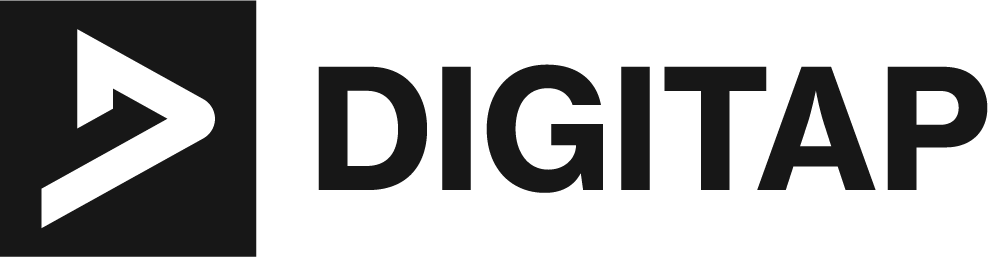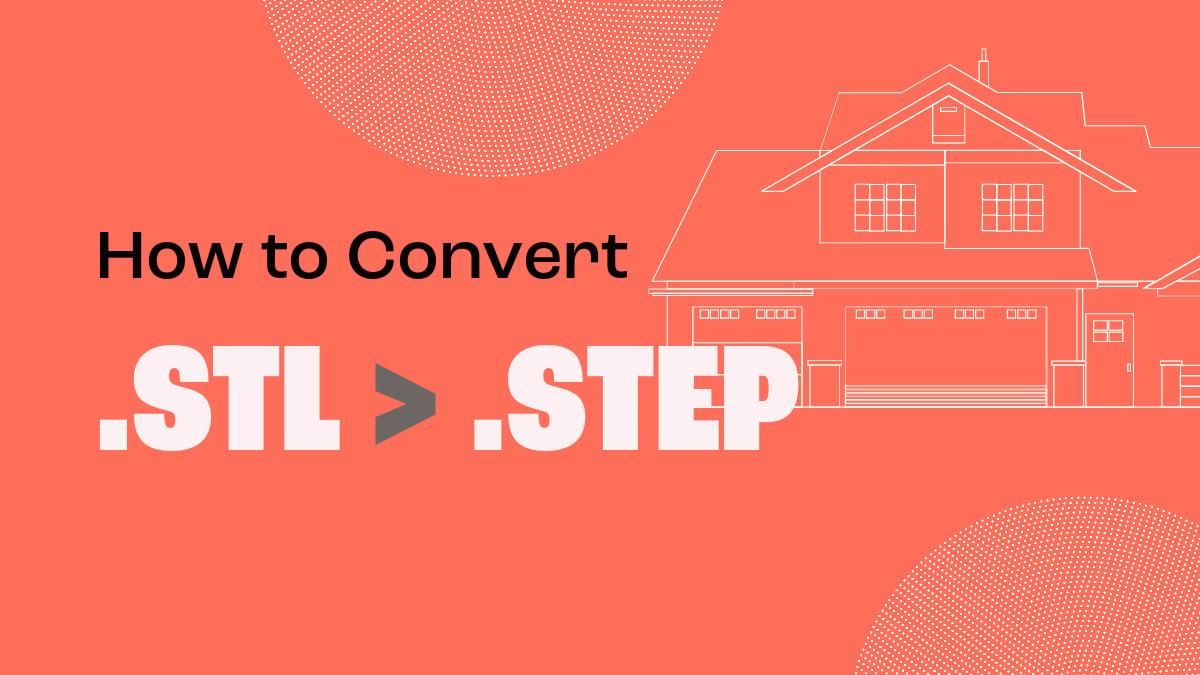STL (STereoLithography) and STEP (STandard for the Exchange of Product model data) files are two of the most commonly used formats in the field of 3D printing and design. STL files are used to represent 3D models in a format that can be easily transferred to 3D printing software and printed, while STEP files are used to transfer complex 3D models between different computer-aided design (CAD) software packages.
The conversion of STL files to STEP files is important because STEP files offer several benefits over STL files. For instance, STEP files allow for more accurate representation of a 3D model’s geometry, including curves and free-form surfaces, and they support a wide range of data, including color, material, and layer information. This makes STEP files ideal for use in technical documentation, product design, and manufacturing.
In this step-by-step guide to converting STL files to STEP files using popular software and online tools, we’ll discuss the following topics.
What Are STL Files?
STL, or STereoLithography, is a file format that is widely used for 3D printing. It was originally developed by 3D Systems in 1987 for use with their proprietary rapid prototyping machines. Today, STL files are used with a wide range of 3D printing technologies and have become the standard format for exchanging 3D models between software and 3D printers.

The STL file format represents a 3D model as a set of triangular facets, with each triangle defined by its three vertices. The STL file stores only the geometry of the model and does not contain any information about color, material, or other attributes. This makes STL files small and easy to transfer between different computer systems, but also means that they are limited in terms of the information they can represent.
STL files are commonly used in a variety of applications, including product design, prototyping, and 3D printing. For example, product designers use STL files to create prototypes of their designs for testing and evaluation, while 3D printers use them to create physical objects from digital models.
STL files are an important part of the 3D printing and design ecosystem. They are easy to use and transfer, making them a popular choice for many applications. However, the limitations of the format mean that there are better options for some use cases, such as STEP files, which will be discussed in the next section.
What Are STEP Files?
STEP, or STandard for the Exchange of Product model data, is an ISO standard file format for the exchange of 3D product data. It was created to provide a neutral data format that can be used by different computer-aided design (CAD) systems, allowing manufacturers to easily exchange complex 3D models between different software packages.

STEP files store much more information about a 3D model than STL files, including geometry, material, color, and layer information. This makes STEP files ideal for use in technical documentation, product design, and manufacturing, where accurate representation of the 3D model is important.
In addition to being a more versatile format than STL, STEP files are also more efficient when it comes to file size. While a large STL file can become unwieldy and slow to process, a STEP file can contain the same amount of information in a much smaller file size.
STEP files are commonly used in a variety of industries, including aerospace, automotive, and electronics. For example, aerospace engineers use STEP files to exchange designs for satellites and aircraft, while automotive engineers use them to exchange designs for cars and other vehicles.
STEP files are an essential part of the product design and manufacturing process. They allow for the accurate and efficient exchange of complex 3D models between different software packages, making them an ideal choice for use in many applications.
How to Convert STL Files to STEP Files using SolidWorks?
Converting STL files to STEP files using SolidWorks involves several steps because SolidWorks treats STL files, which are primarily used for 3D printing and are made up of triangles, differently from STEP files, which are more precise and used for 3D modeling in engineering and manufacturing. Here’s a general guideline on how to perform the conversion:

- Open SolidWorks: Launch the SolidWorks application on your computer.
- Import the STL File:
- Go to File > Open.
- In the file type dropdown menu, select *.stl to filter for STL files.
- Navigate to the location of your STL file, select it, and click Open.
- A dialog might appear asking how you want to import the STL file. You have two main options: as a graphics body or as a solid/surface body. If you plan to convert it to a STEP file, you should import it as a solid or surface body if possible. This might not be available for all STL files, especially if they’re complex or not manifold.
- Convert STL to Solid or Surface (if not done during import):
- If the STL was imported as a graphics body or if further modification is needed, you might need to use the Surface or Solid features within SolidWorks to manually recreate the geometry based on the STL mesh. This step can be complex and time-consuming, especially for intricate models.
- Use tools under the Surfaces or Features tabs to manually create new geometry that matches the STL mesh.
- Save as STEP File:
- Once your STL file is successfully imported and converted to a solid or surface body within SolidWorks, go to File > Save As.
- In the dialog box, select STEP AP203/214 (*.step) from the Save as type dropdown menu.
- Choose your desired file location, enter a file name, and click Save to create the STEP file.
This file conversion process can vary significantly in complexity depending on the details and quality of the STL file. Simple shapes might convert easily, but complex or highly detailed models may require significant manual work to create usable solid or surface bodies suitable for saving as a STEP file. Additionally, the quality of the conversion can depend on the settings and version of SolidWorks you’re using, as well as the characteristics of the original STL file.
How to Convert STL Files to STEP Files using Autodesk Fusion 360?
Converting STL files to STEP files using Autodesk Fusion 360 involves a few steps. Fusion 360 can handle both mesh data (like STL files) and solid/surface data (like STEP files), making it a versatile tool for such conversions. However, the process might require converting the mesh to a BRep (Boundary Representation) model first before exporting it as a STEP file. Here’s how you can do it:

- Import the STL File:
- Open Fusion 360.
- Go to File > Insert Mesh.
- Browse to your STL file, select it, and click Open.
- Place the mesh in your workspace as needed and click OK.
- Convert Mesh to BRep:
- Right-click on the mesh body in the Browser (the panel on the left side of the screen).
- Select Mesh to BRep. If you don’t see this option, make sure you are in the Design workspace and not the Direct Modeling workspace. You might need to switch to the Design workspace from the workspace dropdown menu at the top of Fusion 360.
- In the Mesh to BRep dialog box, select the mesh body you want to convert. If your mesh is complex, you might see a warning about the complexity. Fusion 360 has limits on the complexity of the mesh it can convert, and very complex meshes might need to be simplified before conversion.
- Click OK to convert the mesh to a BRep model.
- Export as STEP File:
- Once your mesh is successfully converted to a BRep model, go to File > Export.
- In the Export dialog, choose STEP as the file type.
- Give your file a name and specify the location where you want to save it.
- Click Export to create the STEP file.
Additional Tips
- Mesh Complexity: Fusion 360 has limitations on the complexity of the mesh it can convert to a BRep model directly. If your STL file is very detailed, you might encounter issues. In such cases, consider simplifying the mesh before importing it into Fusion 360, or use the Reduce feature within the Mesh workspace to simplify the mesh after import but before conversion.
- Performance: Converting very complex meshes can be resource-intensive. Ensure your system meets Fusion 360’s requirements for the best performance.
This process can handle a wide range of conversions from STL to STEP files but might struggle with particularly complex or large mesh files. For very detailed models, additional steps to simplify or segment the model might be necessary.
How to Convert STL Files to STEP Files using Autodesk Inventor?
Converting STL files to STEP files using Autodesk Inventor involves a few steps, mainly because Inventor treats STL files as mesh models, which are different from the solid models typically used in STEP files. Here’s a general process to achieve this conversion:

Step 1: Open the STL File in Autodesk Inventor
- Launch Autodesk Inventor.
- Go to Open > Open from the File menu or click the Open icon.
- Change the file type to STL Files (*.stl).
- Navigate to the location of your STL file, select it, and then click Open.
- The STL file will be imported into Inventor as a mesh model.
Step 2: Convert the Mesh to a Solid Body
Converting a mesh to a solid body in Inventor can be challenging and might require a few steps, depending on the complexity of your mesh. Autodesk Inventor doesn’t directly convert STL (mesh) to solid bodies, but you can use the following workaround:
If You Have the Mesh Enabler Add-In:
- Right-click on the imported mesh in the model tree.
- If you have the Mesh Enabler add-in installed, you’ll see an option to Convert to Base Feature or similar. This add-in allows you to convert mesh features to solid or surface bodies.
- After conversion, you can edit the solid body as needed.
Without Mesh Enabler:
For versions without direct mesh conversion or if the Mesh Enabler doesn’t work as expected, the process becomes more manual. You might need to recreate the geometry using the mesh as a reference. This involves using Inventor’s modeling tools to trace over or approximate the shape of the mesh model with solid features.
Step 3: Export as a STEP File
Once you have a solid body:
- Go to File > Save As > Save Copy As.
- In the dialog box that appears, set the Save as type to STEP Files (*.stp; *.step).
- Name your file and choose a location to save it.
- Click Save to export your now solid model as a STEP file.
Tips and Considerations
- Complexity: The more complex your STL file, the harder it will be to convert it to a solid body accurately. Inventor’s tools are powerful but have limits on the complexity they can handle easily.
- Accuracy: Manual recreation of complex models can lead to discrepancies from the original mesh model. Ensure to check critical dimensions and features if accuracy is vital.
- Mesh Enabler: The Mesh Enabler add-in used to be available through the Autodesk App Store for older versions of Inventor, allowing direct conversion of mesh to solid for certain operations. Its availability and functionality might depend on your version of Inventor.
This process might not be as straightforward as in some other software due to Inventor’s focus on precise solid modeling, but with some patience and manual work, converting an STL file to a STEP file is achievable.
How to Convert STL Files to STEP Files using FreeCAD?
Converting STL files to STEP files in FreeCAD is a straightforward process once you’re familiar with FreeCAD’s interface and tools. FreeCAD is an open-source parametric 3D modeler that supports a wide range of formats, including STL and STEP. Here’s how to do it:

Step 1: Import the STL File
- Open FreeCAD.
- Switch to the Part workbench by selecting it from the drop-down menu in the upper-right corner of the interface.
- Go to File > Import and select your STL file. Navigate to the file location, select the STL file you wish to convert, and click Open.
Step 2: Convert the Mesh to a Solid
After importing your STL file, it will appear as a mesh in FreeCAD. To convert it to a STEP file, you first need to convert the mesh to a solid:
- Select the imported mesh in the Model tree.
- Go to the Part workbench if you’re not already there.
- Use the Create shape from mesh… option in the Part menu. You can find it under Part > Create shape from mesh….
- Specify the tolerance value in the dialog that appears. This value determines the precision of the conversion. A lower value means higher precision but might make the operation more complex or even fail if the mesh is very dense. Usually, the default value is a good starting point.
- Click OK to convert the mesh to a shape.
Step 3: Convert Shape to Solid
If the shape you’ve created from the mesh is not already a solid, you might need to convert it to a solid:
- With the shape selected, use the Convert to solid option, also found in the Part menu.
- If the shape is suitable for conversion, FreeCAD will create a solid from it.
Step 4: Refine the Solid (Optional)
If necessary, you can refine the solid to remove any unnecessary lines or faces. With the solid selected, use the Refine shape option in the Part menu. This step is optional but can help clean up the model.
Step 5: Export as STEP File
Now that you have a solid, you can export it as a STEP file:
- Go to File > Export.
- In the dialog that appears, select STEP with colors (.step;.stp) as the file type.
- Choose a location, name your file, and click Save to export the solid as a STEP file.
Additional Notes
- The quality of the conversion can depend on the complexity of the STL file. Highly detailed or complex meshes may require manual cleanup or adjustment after conversion.
- In some cases, you might encounter difficulties with the conversion, especially if the mesh is non-manifold or has other issues. Tools like MeshLab can be used to clean and repair STL files before attempting to convert them in FreeCAD.
FreeCAD’s capability to handle a wide variety of tasks, including conversion between file formats, makes it a powerful tool for anyone working with 3D models.
How to Convert STL Files to STEP Files using Blender?
Converting STL files to STEP files directly within Blender is not straightforward because Blender primarily operates with mesh models and does not natively support the STEP file format, which is used for CAD models and involves solid geometry. However, you can use Blender to prepare or modify an STL file and then use another software tool to complete the conversion to the STEP format. Here’s an overview of how you could approach this task:

Step 1: Preparing STL File in Blender
- Open Blender and import the STL file:
- Go to File > Import > Stl (.stl).
- Navigate to the STL file you wish to convert and select it, then click Import STL.
- Edit the Mesh if Necessary: Depending on your needs, you might want to edit the mesh to correct issues, reduce complexity, or modify the design. Use Blender’s extensive mesh editing tools to make any necessary adjustments.
- Export the Modified Mesh: Once you are satisfied with the mesh:
- Go to File > Export > Stl (.stl).
- Choose a location, name your file, and click Export STL.
Step 2: Converting STL to STEP
Since Blender cannot export to STEP directly, you’ll need to use another tool that supports converting from mesh formats like STL to CAD formats like STEP. Here are a few approaches:
Using FreeCAD:
- Import the STL in FreeCAD: Open FreeCAD, go to the Part workbench, and import your STL file.
- Convert Mesh to Solid: Use the Create shape from mesh tool in the Part workbench to convert the mesh into a shape, then convert that shape to a solid if necessary.
- Export as STEP: With the solid selected, go to File > Export and choose STEP as your export format.
Using a Dedicated Conversion Tool or Service:
There are online services and standalone software tools designed for converting between different 3D file formats, including from STL to STEP. Some of these tools are free, while others may require a purchase or subscription. The advantage of using a dedicated conversion tool is that it may handle the conversion more smoothly and offer better support for complex geometries or large files.
Additional Considerations
- Complexity and Accuracy: The conversion from a mesh model (STL) to a solid model (STEP) can sometimes result in inaccuracies, especially with complex geometries. It’s important to review the converted model in your CAD software to ensure it meets your requirements.
- File Size and Performance: Converting detailed mesh models to solid models can result in large file sizes and may require significant computational resources. Simplifying the mesh in Blender before conversion can help manage file size and performance.
By using Blender in conjunction with other software, you can effectively bridge the gap between mesh-based modeling and CAD applications, allowing for the conversion of STL files to STEP files despite Blender’s limitations in directly supporting the STEP format.
How to Convert STL Files to STEP Files using Onshape?
Onshape is a cloud-based CAD platform that allows for the import and export of various file formats, including STL and STEP. However, similar to other CAD software, converting an STL file (which is a mesh format) directly to a STEP file (which is a solid model format) within Onshape involves a process that might not be as straightforward as converting between solid model formats. Here’s a general approach to achieve this conversion using Onshape:

Step 1: Importing the STL File into Onshape
- Log in to Onshape: Open your browser, go to the Onshape website, and log in to your account.
- Create or Open a Document: You can either create a new document for your project or open an existing one where you want to import the STL file.
- Import STL File:
- Click on the + icon in the bottom left corner and select Import.
- Navigate to the STL file you wish to convert and select it.
- Click Open or Import to upload the file to your Onshape document. The STL will appear as a mesh in your document.
Step 2: Converting STL to a Solid or Surface in Onshape
Converting an STL file (mesh) to a solid model directly in Onshape may not be directly supported, as Onshape primarily deals with parametric and solid modeling. However, you can use the mesh for reference to recreate the geometry manually as follows:
- Create a New Part Studio: In the same document, create a new Part Studio to begin the process of manually recreating the model based on the mesh.
- Recreate Geometry: Use Onshape’s sketch and feature tools to manually recreate the geometry based on the mesh model. This involves:
- Creating sketches that approximate or match the sections of the mesh model.
- Using features like extrude, revolve, loft, and sweep to build solid geometry that matches the mesh.
- Utilize Onshape Features for Complex Shapes: For more complex geometries, you might need to use advanced features and techniques, such as surface modeling, to accurately recreate the mesh as a solid or surface model.
Step 3: Exporting as STEP File from Onshape
Once you have recreated the geometry in Onshape:
- Right-Click on the Tab of Your Part Studio: In the Onshape document, find the tab for the Part Studio where you recreated the geometry.
- Select Export: In the context menu that appears, choose Export.
- Choose STEP Format: In the export options, select STEP as the file format.
- Configure Export Options: Choose the desired options for your STEP file. Onshape allows you to specify details like the version of the STEP file.
- Export: Click OK or Export to download the STEP file to your computer.
Considerations
- Manual Recreation: The need to manually recreate the geometry means that the process can be time-consuming and requires a good understanding of Onshape’s tools. The accuracy of the recreated model depends on the user’s skill and patience.
- Complexity and Detail: Highly detailed or complex STL files may be challenging to recreate accurately. Consider simplifying the mesh or focusing on key geometrical features that are critical for your design.
Currently, Onshape does not provide a direct mesh-to-solid conversion tool within the platform, so the manual recreation of the model based on the mesh is the primary method. For users looking for a more automated conversion, external tools or services that specialize in mesh to solid conversions might be required before importing into Onshape for further modifications or exporting to STEP.
How to Convert STL Files to STEP Files using Rhino?
Converting STL files to STEP files in Rhino involves importing the mesh (STL file), converting it to a NURBS surface or solid, and then exporting it as a STEP file. This process can vary in complexity based on the detail and structure of the original mesh. Here’s how to do it:

Step 1: Import the STL File into Rhino
- Open Rhino.
- Go to File > Import or simply drag and drop the STL file into the Rhino workspace.
- Choose the STL file you want to convert and follow the prompts to import it as a mesh.
Step 2: Prepare the Mesh (Optional)
Before converting the mesh to a NURBS model, you might need to prepare it to ensure a smooth conversion process:
- Use CheckMesh to evaluate the mesh for any errors that might affect the conversion.
- Use MeshRepair or similar commands if any issues are found.
- Optionally, use ReduceMesh to simplify the mesh, making the conversion easier, especially for complex models.
Step 3: Convert the Mesh to NURBS
After ensuring the mesh is ready for conversion, you can convert it to NURBS. Rhino offers a few methods to convert meshes to NURBS surfaces or solids, but the most direct one is using the MeshToNurb command. This will convert each mesh face into a NURBS surface, which can result in a large number of surfaces for complex meshes:
- Select the mesh you wish to convert.
- Type MeshToNurb and press Enter. This converts the mesh to a NURBS model.
- Note that for complex models, this could create a very large number of individual NURBS surfaces. For a more manageable result, consider using the QuadRemesh command first to create a quad mesh, which can then be converted more efficiently into a smoother NURBS surface.
Step 4 (Optional): Create a Solid
If you need a solid instead of just surfaces, you’ll need to join the surfaces into a solid manually. This can be complex and might require additional steps like trimming, joining, and filling gaps.
Use commands like Join, Trim, FillMeshHole, Cap, and BooleanUnion to clean up and join the NURBS surfaces into a solid object.
Step 5: Export as STEP File
Once you have a NURBS surface or solid:
- Go to File > Export Selected.
- In the file type dropdown, choose STEP Files (*.stp, *.step).
- Choose a location and file name for your STEP file.
- Click Save and follow any prompts to configure the export settings, if necessary.
Considerations
- Quality vs. Performance: The conversion process from STL to NURBS to STEP can be computationally intensive, especially for complex meshes. The MeshToNurb command may generate a very high number of surfaces, which can be difficult to manage. Consider simplifying the mesh or using remeshing techniques for a balance between detail and performance.
- Manual Cleanup: The automatic conversion might not always result in a perfect NURBS model. Manual cleanup and adjustment may be necessary to achieve the desired outcome, especially for creating a watertight solid.
Rhino is a powerful tool for this kind of conversion, offering flexibility in handling complex geometries. However, the process can require a significant amount of manual intervention for complex or detailed meshes.
How to Convert STL Files to STEP Files using CATIA?
Converting STL files to STEP files in CATIA requires a series of steps, mainly because CATIA treats STL files, which are mesh models, differently from STEP files, which represent solid or surface models. The process involves importing the STL file, converting it to a solid or surface model, and then exporting it as a STEP file. This process can vary based on the version of CATIA you are using, but the general steps are outlined below:

Step 1: Import the STL File
- Open CATIA.
- Navigate to the workbench that allows you to work with STL files, such as the Digital Mockup (DMU) workbench or the Quick Surface Reconstruction (QSR) workbench, depending on your CATIA version.
- Go to File > Open or Import, and select your STL file to import it into your CATIA session.
Step 2: Convert the STL Mesh to a Surface or Solid Model
CATIA does not directly convert STL mesh models to solid models, but you can use the STL as a reference to create a new model:
Using Quick Surface Reconstruction (QSR) Workbench (if available):
- Switch to the QSR workbench.
- Use the tools available in QSR to create surfaces that approximate the mesh. This might involve manual tracing over the mesh or using automated features to generate surfaces based on the mesh geometry.
Manual Reconstruction:
If the automatic tools are not available or do not produce the desired results, you might need to manually reconstruct the model. This involves using the STL mesh as a reference to manually sketch the geometry in another workbench (e.g., Part Design, Generative Shape Design) and then using these sketches to create solid features or surfaces.
Step 3: Export as a STEP File
Once you have reconstructed the model:
- Go to File > Save As or Export.
- Select STEP as the file type.
- Choose a location, name your file, and then click Save to export your model as a STEP file.
Tips and Considerations:
- Complexity: The more complex your STL file, the more time-consuming the conversion process will be. Automated tools within CATIA can help, but they may not work for all models, especially those with complex geometries or poor mesh quality.
- Manual Reconstruction: Manual reconstruction requires a good understanding of CATIA’s modeling tools and can be very time-intensive. However, it allows for greater control over the final model’s accuracy and quality.
- Accuracy: When manually tracing or reconstructing the model, ensure that the new model accurately represents the original STL geometry, especially if the dimensions are critical.
Converting from STL to STEP in CATIA is more about re-creating the geometry based on the mesh rather than a direct conversion. This process ensures that the final STEP file is usable for further CAD operations, simulations, or manufacturing processes.
How to Convert STL Files to STEP Files using PTC Creo?
Converting STL files to STEP files in PTC Creo involves a process that typically requires the manipulation of the STL file and then using indirect methods to achieve a conversion suitable for further CAD operations. Here’s a broad overview of how you might approach this task within Creo:

Step 1: Import the STL File
- Open PTC Creo.
- Go to File > Open or use the Open icon.
- In the file type dropdown, select All Files (.) or the specific type for STL files if available.
- Navigate to and select your STL file, then click Open.
Depending on your version of Creo, you might be prompted with options on how to import the STL file. Select the appropriate options based on your project needs.
Step 2: Convert STL Mesh to a Solid or Surface (If Direct Conversion Is Not Available)
Direct conversion from STL (mesh) to a STEP file (solid/surface) might not be straightforward in Creo because STL files represent geometric information as a mesh of triangles, which is quite different from the solid or surface models Creo primarily works with. Therefore, you might need to employ a workaround:
Using Reverse Engineering Tools
If you have access to Creo’s reverse engineering tools, you might be able to convert the mesh to surfaces:
- Use the Reverse Engineering tab or workspace, if your version of Creo includes it.
- Utilize tools like Mesh, Surface from Mesh, or similar functions designed to create surfaces or solids from mesh data. The exact tool names and availability can vary between different Creo versions.
Manual Reconstruction
If automated tools don’t give you the desired results or if they’re not available, you might need to manually recreate the geometry based on the STL mesh:
- Use the mesh as a reference to manually sketch the geometry in 2D.
- Extrude, revolve, or use other features to create a 3D model from your sketches.
This method requires a solid understanding of Creo’s modeling capabilities and can be time-consuming, but it allows for precise control over the final model.
Step 3: Export as a STEP File
Once you have a solid or surface model in Creo:
- Go to File > Save As > Save a Copy.
- In the Type dropdown menu, select STEP (*.stp, *.step).
- Specify the file name and location.
- Click OK or Save to export your model as a STEP file.
Tips and Considerations
- Model Quality: The quality of the converted model can significantly depend on the original STL file’s complexity and the precision of your reconstruction or conversion process.
- Efficiency: For complex models, consider focusing on critical features that are necessary for your design or analysis to save time.
- Software Version: The availability of certain features and tools in Creo can vary significantly between versions. Always refer to your specific version’s documentation for the most accurate and relevant information.
This process might not be as direct as converting between more compatible file types, but with patience and the right approach, you can effectively transition from an STL file to a STEP file in PTC Creo for further engineering and design work.
How to Convert STL Files to STEP Files using Siemens NX?
Converting STL files to STEP files in Siemens NX requires a few steps because NX treats STL files (which are mesh files) differently from STEP files (which are solid or surface model files). The process might involve converting the mesh to a solid or surface model within NX and then exporting that model as a STEP file. Here’s a generalized process to achieve this:

Step1: Import the STL File into Siemens NX
- Open Siemens NX.
- Go to File > Import > STL.
- Navigate to where your STL file is saved, select it, and then click Open to import the STL file into your NX session.
Step 2: Analyze and Prepare the Mesh (Optional)
Before converting the mesh to a solid or surface, you might want to analyze and possibly repair or simplify the mesh to ensure a smoother conversion process:
- Use the tools within the Faceted Body or similar modules to check the integrity of the mesh and make any necessary repairs.
- Consider simplifying the mesh if it is very complex. NX may have tools or options to reduce the mesh complexity without significantly impacting the model’s overall shape.
Step 3: Convert the Mesh to a Solid or Surface
Siemens NX might not have a direct, one-click feature to convert STL mesh to a solid or surface model suitable for exporting as a STEP file, but you can use a combination of its powerful surfacing tools to achieve this:
- For Surfaces: Use the surfacing tools in NX to manually create surfaces that approximate the geometry of the mesh. This might involve using curves to trace over sections of the mesh and then creating surfaces from these curves.
- For Solids: Once you have a closed surface that accurately represents the mesh, you can attempt to convert it into a solid by using the Thicken or similar command to give the surface a volume.
Step 4: Export the Model as a STEP File
After you’ve successfully created a solid or surface model from the STL mesh:
- Go to File > Export > STEP 214.
- Configure any export options that NX presents to you, ensuring you select the appropriate options for your STEP file’s intended use.
- Choose a location and file name for the STEP file and click Save or Export.
Tips and Considerations
- Manual Process: The conversion process, especially the part involving creating surfaces or solids from the mesh, can be highly manual and time-consuming. The complexity and accuracy of your STL file will significantly impact how easy or difficult this process is.
- Skill Level: A good understanding of Siemens NX’s surfacing tools is crucial for manually creating accurate models from STL meshes. If you’re new to NX, consider looking up tutorials on surfacing techniques.
- Software Version: Capabilities and tool availability can vary between different versions of Siemens NX, so it’s a good idea to refer to the documentation for your specific version for the most accurate guidance.
Converting STL files to STEP files in Siemens NX involves a significant amount of manual work, especially for complex or highly detailed meshes. The key to a successful conversion is a thorough understanding of NX’s modeling tools and a patient approach to recreating the model’s geometry.
Converting STL to STEP using Online Tools
Converting STL files to STEP files can be efficiently handled through various online tools and services, each with its own set of features and processes. Below are the instructions for using a selection of popular online converters for STL and STEP files.
1. Converting STL Files to STEP Files using Online-Convert.com

- Go to Online-Convert.com: Open your web browser and navigate to the Online-Convert website.
- Select the CAD Converter: On the homepage, look for the “CAD Converter” section or use the search bar to find the CAD converter tool.
- Choose the Output Format: Within the CAD Converter options, select Convert to STEP as the desired output format.
- Upload Your STL File: Click on Choose Files to select and upload the STL file you wish to convert. You can also drag and drop the file into the designated area.
- Start the Conversion: After uploading your file, click on the Start conversion button to begin the process.
- Download Your STEP File: Once the conversion is complete, download the converted STEP file to your device.
2. Converting STL Files to STEP Files using CloudConvert

- Visit CloudConvert: Open your web browser and go to the CloudConvert website homepage.
- Choose Conversion Types: Click on the dropdown menu to select the file types. Set the input format to STL and the output format to STEP.
- Upload the STL File: Click on Select File to upload the STL file from your device, Google Drive, Dropbox, or URL.
- Convert the File: Press the Convert button to start the conversion process.
- Download the Converted File: After conversion, click on the Download button to save the converted STEP file to your device.
3. Converting STL Files to STEP Files using Convertio

- Access Convertio: Open your web browser and navigate to the Convertio website.
- Select File Formats: On the main page, you’ll see an option to select the input and output file formats. Choose STL as the input format and STEP as the output format.
- Upload Your File: Click on Choose Files to upload the STL file from your computer. You can also upload files from Dropbox, Google Drive, or via a URL.
- Initiate the Conversion: After uploading the file, click on the Convert button to start the conversion process.
- Download the STEP File: Once the file is converted, click on the Download button to save the new STEP file to your computer.
4. Converting STL Files to STEP Files using STL-to-STEP
- Navigate to STL-to-STEP: Open your web browser and go to stl-to-step.com, a straightforward online conversion tool.
- Upload Your STL File: Look for the upload section on the homepage. You can usually drag and drop your STL file into the designated area or click to browse your computer and select the file manually.
- Start the Conversion Process: After uploading your file, there should be a clear option to start the conversion. This could be a button or an automatic process once the file is uploaded.
- Download the STEP File: Once the conversion is complete, you will be provided with a link or button to download the converted STEP file. Click on it to save the file to your computer.
5. Converting STL Files to STEP Files using Translate3D
Translate3D is a software tool that specializes in converting between different 3D file formats. If you’re using a tool like Translate3D for conversion, the process generally involves:
- Acquire Translate3D: Make sure you have access to Translate3D. This may require purchasing the software or finding an online service version if available.
- Open Translate3D: Launch the software on your computer.
- Import the STL File: Look for an option to open or import files and select your STL file. This might be under a File menu or a specific import option.
- Set the Output Format: In the software settings or during the import process, specify that you want to convert the file to the STEP format.
- Convert the File: Execute the conversion process. This might involve clicking a convert button or navigating through a series of prompts to finalize the conversion settings.
- Save or Export the STEP File: Once the conversion is complete, you’ll likely need to save or export the file. Look for a save or export option and choose the STEP format if it hasn’t already been specified.
- Access the Converted File: Save the converted file to your desired location on your computer.
Additional Notes on Conversion Software
- CADIQ is a more comprehensive tool used primarily for CAD model comparison, validation, and quality testing, and it might also offer conversion capabilities.
- i.materialise is primarily a 3D printing service that also offers tools for file conversion to support their printing services.
- CadViewer is typically associated with viewing and interacting with CAD files rather than converting between formats.
When using online conversion tools for STL files to STEP files conversions, it’s important to consider the privacy and security of your data. Make sure to review the privacy policies of these services, especially if you are converting sensitive or proprietary files. Additionally, while these tools are convenient for straightforward conversions, the quality and accuracy of the conversion may vary, so always check the converted files before using them in professional projects.
Troubleshooting Common Conversion Issues
It’s important to note that converting STL files to STEP files may not always produce perfect results. Some of the limitations of the conversion process include loss of accuracy, loss of details, and limitations in the output file format. Despite these limitations, converting STL files to STEP files is still a useful process for many CAD and 3D printing workflows, as it allows you to work with the files in a more widely supported format. Before converting your STL files to STEP, consider the intended use of the files and any potential limitations that may arise during the conversion process.
- Unsupported File Format: Some online tools may not support older or rare STL file formats, which can lead to errors during the conversion process. Try using a different online tool or converting the STL file to a more widely supported format before attempting to convert to STEP.
- Incorrect Output Settings: Make sure that you have selected the correct output format (STEP) and any other desired options before starting the conversion process. Double-check the output settings before downloading the resulting file.
- File Corruption: If the STL file is corrupt or damaged, it may not be possible to convert it to STEP. Try repairing or fixing the original STL file before attempting the conversion.
- Incomplete Conversion: Some online tools may not be able to handle large or complex STL files, leading to an incomplete conversion. If this is the case, try breaking the file into smaller parts or using a different online tool or software.
- Geometry Issues: If the converted STEP file has missing or incorrect geometry, it may be due to limitations in the conversion process. Try using a different online tool or software that specializes in CAD file conversions.
- Non-Manifold Models: Non-manifold models, which have overlapping or self-intersecting geometry, can cause problems during the conversion process. Try repairing or cleaning up the STL file before attempting the conversion.
- Inconsistent Units: Make sure that both the STL file and the STEP file use consistent units of measurement. Inconsistent units can cause problems with the conversion and result in incorrect or unexpected results.
By following these troubleshooting tips, you should be able to resolve most common issues that can arise during the conversion of STL files to STEP files. If you continue to have problems, consider seeking assistance from a professional or consulting the software or online tool’s user manual for more information.
Wrapping Up Your Guide to STL-to-STEP Conversion
Converting STL files to STEP files is an essential process for professionals and hobbyists working across various fields, including 3D printing, manufacturing, and engineering design. This article has explored a range of methods and tools to facilitate this conversion, catering to different preferences and needs. From utilizing powerful desktop CAD software like SolidWorks, Autodesk Fusion 360, and CATIA, to leveraging the convenience of online conversion tools such as Online-Convert.com, CloudConvert, and Convertio, we’ve seen that there are options available for everyone, regardless of their technical expertise or access to professional software.
Each method has its unique steps, advantages, and considerations, but the core goal remains the same: to transform the mesh-based STL format into the more versatile and CAD-friendly STEP format. While desktop software offers more control and advanced features for the conversion, online tools provide ease and accessibility without the need for software installation. Additionally, specialized conversion services like CADIQ and platforms like i.materialise offer tailored solutions for more complex or specific conversion requirements.
It’s important to remember that the success of the conversion depends not only on choosing the right tool but also on understanding the intricacies of the formats involved. STL files, being mesh-based, represent 3D objects through a series of triangles, while STEP files offer a more comprehensive description of geometry, making them suitable for a wide range of engineering and manufacturing processes.
Additional Resources
- The 3D Printing Handbook: This comprehensive guide provides in-depth information on the various aspects of 3D printing, including file formats, software, and printing techniques. https://3dprintinghandbook.com/
- Autodesk: Autodesk is a leading provider of CAD software and offers a variety of resources for converting STL files to STEP files, including online tutorials and user forums. https://www.autodesk.com/
- SolidWorks: SolidWorks is a popular CAD software that provides a range of tools for converting STL files to STEP files. They offer a detailed user manual and a dedicated support team to help you with any conversion issues. https://www.solidworks.com/
- GrabCAD: GrabCAD is a community-driven platform that provides a wide range of resources for CAD professionals, including a library of CAD files and tutorials on file conversion. https://grabcad.com/
- STL2STEP: STL2STEP is an online tool that specializes in converting STL files to STEP files. They offer a simple and intuitive interface, as well as detailed instructions for using the tool. https://stl2step.com/
- Thingiverse: Thingiverse is a community-driven platform that provides a wide range of 3D printable files, including STL files. They also offer a variety of resources for converting STL files to STEP files. https://www.thingiverse.com/
- FreeCAD: FreeCAD is a free, open-source CAD software that provides a range of tools for converting STL files to STEP files. They offer a comprehensive user manual and a dedicated support community to help you with any conversion issues. https://www.freecadweb.org/
- OpenSCAD: OpenSCAD is a free, open-source software that allows you to design 3D models and convert STL files to STEP files. They offer a detailed user manual and a dedicated support community to help you with any conversion issues. https://www.openscad.org/
- Fusion 360: Fusion 360 is a cloud-based CAD software that provides a range of tools for converting STL files to STEP files. They offer online tutorials and a dedicated support team to help you with any conversion issues. https://www.autodesk.com/products/fusion-360/overview
- Onshape: Onshape is a cloud-based CAD software that provides a range of tools for converting STL files to STEP files. They offer online tutorials and a dedicated support team to help you with any conversion issues. https://www.onshape.com/
These resources should provide you with a wealth of information on converting STL files to STEP files and can help you resolve any questions or issues you may have during the process. Be sure to consult these resources as needed and keep exploring the world of 3D printing and CAD file formats.