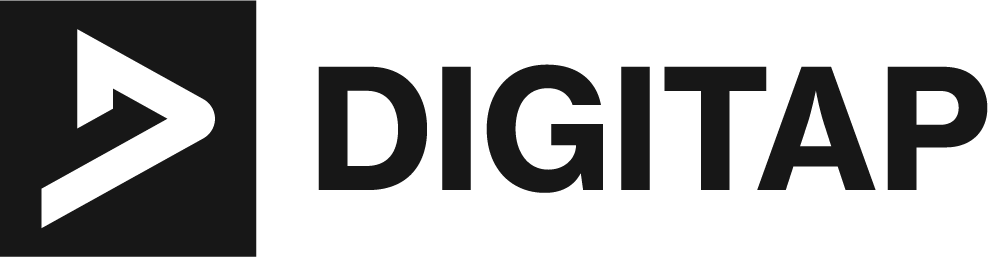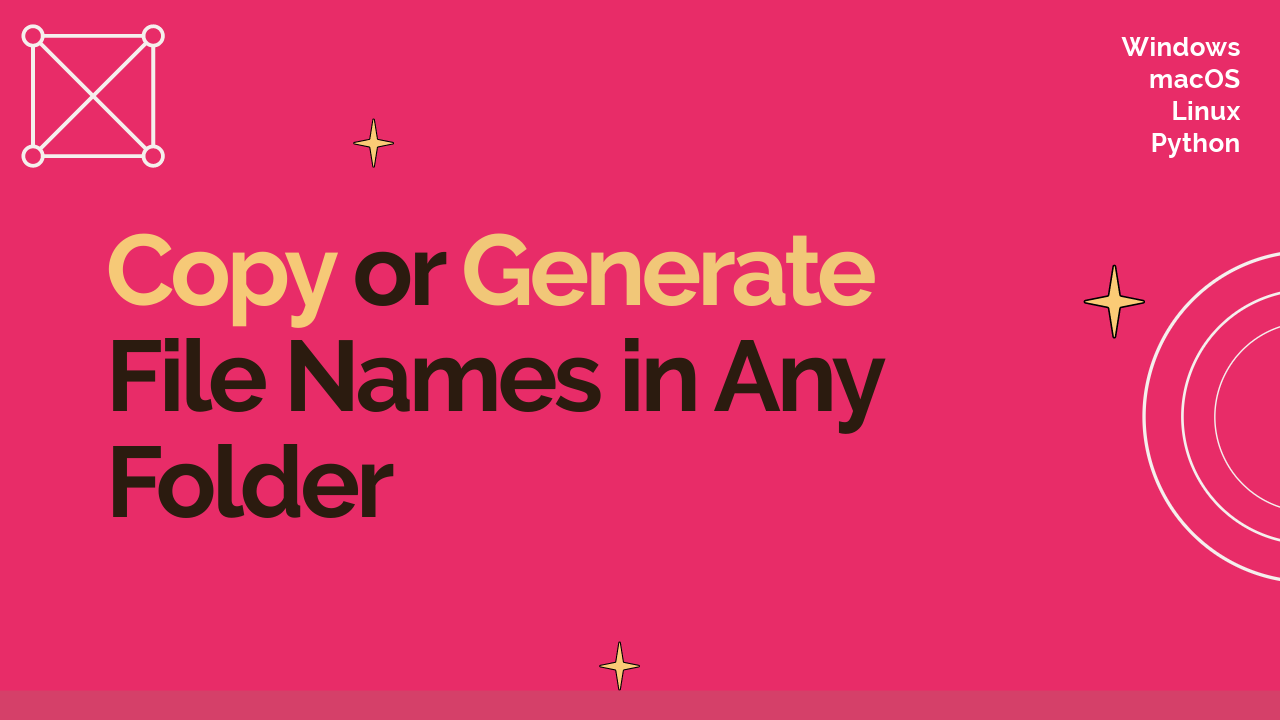Navigating through countless files and folders is a daily routine for many of us. Whether you’re sorting through work documents, organizing photos, or managing projects, knowing how to quickly copy or generate file names within any folder can be a game-changer.
In this guide, we’ll explore how to generate and copy file names within folders across Windows, macOS, and Linux. We’ll cover various methods, from simple clicks to quick command-line tricks, all tailored to make your digital life easier.
How to Generate, Copy, and Save File Names in Windows
Windows 10 and 11 users have multiple straightforward options for copying or generating file names within a folder. Whether you prefer the graphical interface of File Explorer or the precision of Command Prompt and PowerShell, there’s a method to suit your style. Here’s how you can effortlessly manage your file names:
Method 1: Using File Explorer

A. Copy Individual File Name:
- Navigate to the folder containing your file.
- Click on the file once to select it.
- Press F2 to edit the file name, then Ctrl+C to copy it.
B. Copy Multiple File Names as Paths:
- Open the folder and select the files you want (use Ctrl+A to select all).
- Hold Shift, then right-click on one of the selected files.
- Click “Copy as path” to copy the full paths of the files to your clipboard. This is useful for pasting into documents or emails.
Method 2: Using Command Prompt – List File Names

- Open Command Prompt and navigate to your folder using cd \path\to\your\folder.
- Enter dir /b to display a bare list of file names. Use dir /b > filenames.txt to save this list to a text file within the same folder.
Method 3: Using PowerShell – Generate File Names List

- Open PowerShell, navigate to the desired folder using cd, similar to Command Prompt.
- Use Get-ChildItem | Select-Object -ExpandProperty Name to display a list of file names.
- To save this list, append > filenames.txt at the end of the command. This creates a text file named filenames.txt in the folder, containing all file names.
Tips for Windows Users
- For quick navigation in Command Prompt or PowerShell, use Tab to autocomplete folder names.
- If dealing with files in different directories, PowerShell’s Get-ChildItem -Recurse can list files from the current directory and all subdirectories.
- Use dir /s /b > filenames.txt in Command Prompt to achieve a similar recursive list.
By leveraging these methods, Windows users can copy or generate file names within any folder with precision and ease, making file management tasks more manageable and less time-consuming. Whether for professional or personal use, these tips can help streamline your workflow and enhance your digital organization skills.
How to Easily Copy and Save File Names in macOS
For macOS users, managing file names within folders is straightforward with both graphical and command-line approaches. Whether you’re using Finder for a more visual method or Terminal for powerful scripting options, macOS offers efficient ways to extract file names within any folder. Here’s how to make the most of these tools:
Method 1: Using Finder to Copy List of File Names

A. Copy a Single File Name:
- Navigate to the file in Finder.
- Right-click (or Ctrl-click) on the file and select “Get Info.”
- Highlight and copy the file name from the top of the Info window.
B. Copy Multiple File Names:
- Select the files you wish to copy names of in Finder.
- Right-click (or Ctrl-click) and choose “Copy [number] Items.”
- Paste into a text document or wherever needed. This action copies each file name on a new line.
Method 2: Using Terminal to Save a List of File Names

A. List File Names:
- Open Terminal (found in Applications > Utilities).
- Change to your directory with cd /path/to/your/folder.
- Type ls to list all file names. For more detailed output, use ls -l.
B. Save File Names to a Text File:
- In Terminal, navigate to the desired folder.
- Use ls > filenames.txt to create a text file named filenames.txt in the same folder, containing all file names.
- Using the find Command for Advanced Users:
For a list that includes files in subdirectories, type find . -type f -exec basename {} \; > filenames.txt in Terminal. This saves all file names to filenames.txt, excluding their paths for a cleaner list.
Tips for macOS Users
- To quickly open Terminal in a specific folder, right-click (or Ctrl-click) in the folder within Finder and select “Services > New Terminal at Folder” (may need to be enabled in System Preferences > Keyboard > Shortcuts > Services).
- Use pbcopy to copy terminal output directly to the clipboard. For example, ls | pbcopy copies the list of file names to your clipboard.
- Automator, a powerful automation tool included with macOS, can also be used to create workflows for copying file names or performing batch renames.
By utilizing Finder’s graphical interface for simpler tasks and Terminal’s command-line prowess for more complex operations, macOS users can efficiently manage file names across their system. These tools not only enhance productivity but also offer the flexibility to handle files in a manner that best suits your needs.
Linux File Management Simplified – Tricks to Copy and Generate File Names
Linux offers a powerful and flexible environment for managing file names within folders, primarily through its command-line interface. While graphical file managers like Nautilus (GNOME), Dolphin (KDE), or Thunar (Xfce) provide basic file management capabilities, the terminal remains the go-to choice for efficiency and functionality. Here’s how you can harness the command line to extract file names in any folder Linux using the Terminal.

- List File Names:
- Open your terminal emulator.
- Navigate to your target directory using cd /path/to/your/directory.
- Use the ls command to list all files. For a more detailed view, including file permissions and sizes, you can use ls -l.
- Copy File Names to Clipboard:
- To copy the list of file names to the clipboard, you can pipe the output of ls to xclip or xsel, utilities for X server. For instance, ls | xclip -selection clipboard copies the list to your clipboard. Note: You might need to install xclip or xsel if they’re not already installed on your system.
- Generate a Text File with File Names:
- In the terminal, while in the desired directory, execute ls > filenames.txt to save the names of all files into a text file called filenames.txt.
- Using the find Command for More Control:
- The find command is incredibly versatile for searching through directories and manipulating file names. To save a list of all file names (with paths) in and below the current directory, you can use find . -type f > filenames.txt.
- For a list of file names without paths, find . -type f -exec basename {} \; > filenames.txt can be used.
Tips for Linux Users
- The terminal in Linux is an extremely powerful tool. Learning its nuances and command options can greatly enhance your productivity and file management capabilities.
- For users who prefer graphical interfaces but require the power of the command line, consider integrating terminal commands into scripts that can be executed from the file manager’s custom actions or context menus.
- Bash scripting can automate repetitive tasks, like renaming files or generating lists of file names based on specific criteria.
- Utilities like awk, sed, and grep can further refine your file lists, allowing for complex manipulation and filtering of file names.
Linux’s terminal offers a robust set of tools for file name management, catering to both basic and advanced needs. Whether you’re a developer, system administrator, or just a Linux enthusiast, mastering these commands can significantly improve your workflow and efficiency when dealing with files.
Using Python for Cross-Platform File Management – Generate and Copy File Names Easily
Python, with its straightforward syntax and powerful standard library, is an excellent tool for managing file names across all operating systems, including Windows, macOS, and Linux. Whether you need to list, copy, or modify file names within a folder, Python can handle the task efficiently. Here’s how you can use Python to manage file names:

A. Listing File Names
import os
# Path to the directory you want to work with
directory_path = '/path/to/your/directory'
# List all files in the directory
file_names = [f for f in os.listdir(directory_path) if os.path.isfile(os.path.join(directory_path, f))]
print(file_names)This script lists all files in the specified directory, excluding directories themselves.
B. Writing File Names to a Text File
with open('file_names.txt', 'w') as file:
for name in file_names:
file.write("%s\n" % name)Adding this snippet to the previous script will write the list of file names to a text file named file_names.txt, each on a new line.
C. Copying File Names to the Clipboard (Cross-Platform)
For a cross-platform solution to copy file names to the clipboard, you can use the pyperclip library, which needs to be installed first using pip install pyperclip.
import pyperclip
# Joining file names with a newline character to separate each
file_names_str = '\n'.join(file_names)
pyperclip.copy(file_names_str)This code snippet copies the list of file names to your system’s clipboard, making it easy to paste anywhere.
D. Advanced: Filtering and Manipulating File Names
Python’s comprehensive standard library allows for sophisticated file name manipulation, such as filtering by extension, renaming, or even changing file paths.
# Example: Renaming files to add a prefix
prefix = "MyPrefix_"
for name in file_names:
new_name = prefix + name
os.rename(os.path.join(directory_path, name), os.path.join(directory_path, new_name))This snippet demonstrates adding a prefix to each file name in the directory.
Tips for Using Python for File Management
- Make sure to handle exceptions, especially with operations that modify files, to prevent data loss.
- Use os.path and shutil for path manipulations and file operations, as they provide a high level of abstraction suitable for script-based file management.
- For complex tasks, consider breaking down your script into functions to improve readability and reusability.
Python’s versatility makes it an invaluable tool for file name management, offering both simplicity for basic tasks and the capability for complex file operations. With just a few lines of code, you can automate tedious file management tasks, saving time and reducing the potential for errors