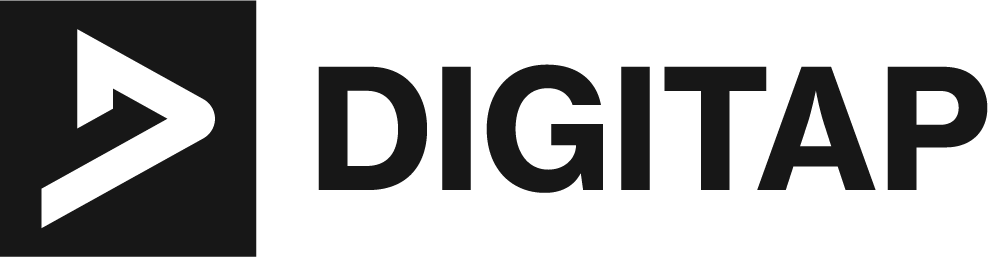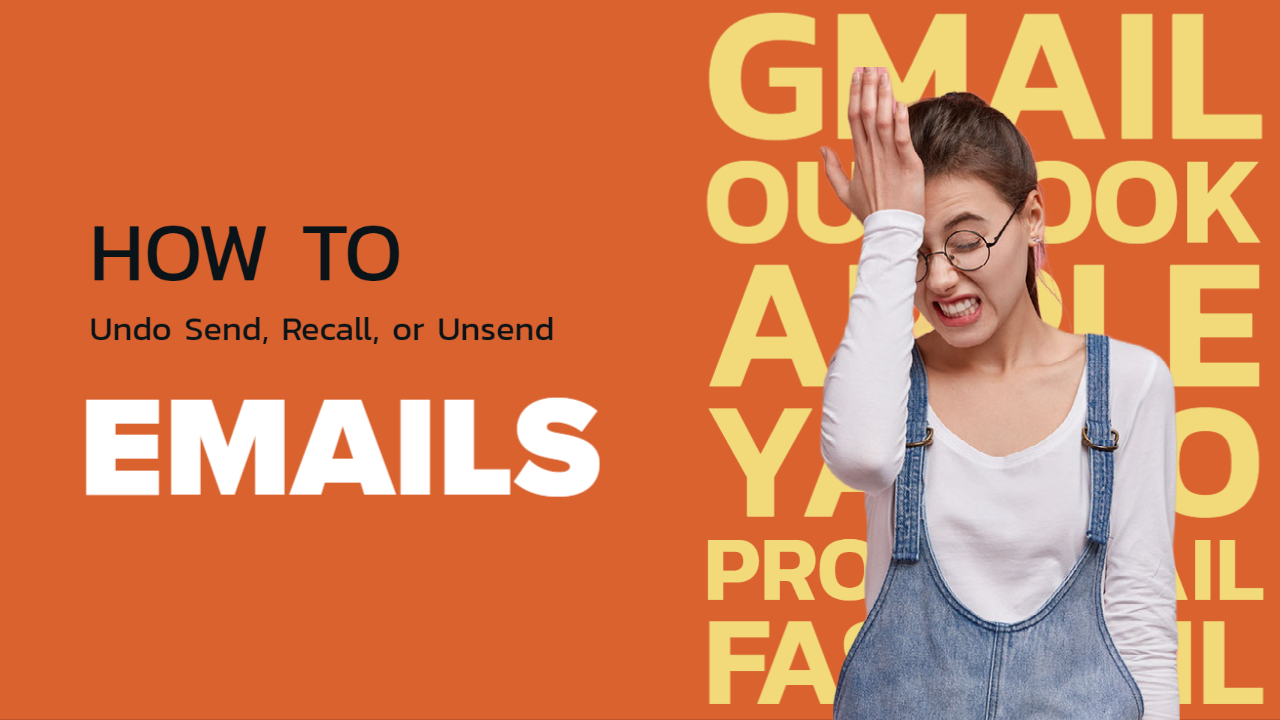Email is an essential communication tool in today’s digital world, but sometimes we make mistakes and hit send before we’re ready. This can lead to embarrassment, regret, or even serious consequences. Luckily, there are ways to unsend, recall, or undo an email.
The term unsend refers to the process of cancelling an email after it has been sent. Recall refers to the process of retrieving an email that has been sent to someone else’s inbox. Undo send is a feature offered by some email providers that allows you to cancel an email within a certain time frame after it has been sent.
It’s important to know how to unsend an email because emails are a permanent record and can be used as evidence in legal proceedings. They can also be seen by unintended recipients, which can lead to privacy issues. Knowing how to unsend an email can help you avoid these problems.
In this article, we will provide a comprehensive guide on how to undo send, recall, or unsend an email. We will explain the limitations of unsending emails and the various methods available for different email providers. Additionally, we will provide alternative solutions for unsending emails and best practices to avoid the need for unsending in the first place.
Limitations of Unsending Emails
Before attempting to unsend an email, it is important to understand the limitations of the process. There are several factors that can affect whether or not an email can be unsent, including:
- Time Constraints: Most email providers have a time limit for unsending an email. For example, Gmail’s Undo Send feature allows you to unsend an email within 30 seconds of sending it. After that time, the email cannot be retrieved.
- Email Provider Support: Not all email providers offer the ability to unsend an email. Some email providers, such as Yahoo Mail, do not have a built-in unsend feature.
- Types of Emails that Cannot be Unsent: Certain types of emails, such as those sent to large distribution lists or those that have already been opened by the recipient, cannot be unsent. It is important to keep these limitations in mind when attempting to unsend an email.
- Email Client Capabilities: The ability to unsend an email depends on the features and settings provided by your email client. Not all email clients have a built-in “Unsend” or “Recall” feature, so it’s important to check if your email client supports this functionality.
- Email Client of the Recipient: Even if your email client supports the Unsend feature, it relies on the cooperation of the recipient’s email client. If the recipient has already opened or read the email, it may be too late to unsend it.
- Internet Connectivity: Unsending an email requires a stable internet connection. If you have poor or no internet connectivity when attempting to unsend, the process may not be successful.
- Email Already Delivered: Once an email is delivered to the recipient’s mailbox, it is out of your control. If the email has already been delivered to the recipient’s inbox, unsending the email will not remove it from their mailbox.
- Email Forwarding or Copying: If the recipient has forwarded or copied your email before you attempt to unsend it, those copies may still exist in other mailboxes, making it difficult to completely retract the information.
- Recipient’s Email Settings: The recipient may have specific email settings that prevent the Unsend or Recall feature from functioning. They might have disabled the feature intentionally or be using an email client that doesn’t support it.
- Multiple Recipients: If you sent the email to multiple recipients, unsending the email will only work if all recipients’ email clients support the Unsend feature and they haven’t already viewed the email.
It is important to understand the limitations of unsending emails in order to ensure that you have the best chance of successfully unsending an email. Knowing these limitations will also help you plan for alternative solutions, if necessary.
How to Unsend Emails in Different Email Providers
The process of unsending an email can vary depending on the email provider you use. Here is a rundown of how to unsend emails in some of the most popular email providers.
Google Gmail
- Using the Undo Send Feature
Gmail’s Undo Send feature allows you to cancel an email within 30 seconds of sending it. To enable this feature,
- Go to Gmail’s website and log in to your account.
- Click on the gear icon in the top-right corner and select “Settings” from the dropdown menu.
- In the “General” tab, scroll down to the “Undo Send” section.
- Check the box next to “Enable Undo Send.”
- Set the cancellation period (the amount of time you have to unsend an email) to your preference (up to 30 seconds).
- Scroll down and click “Save Changes.”
- After sending an email, a “Message sent” notification will appear at the top of the page with an “Undo” option. Click “Undo” within the specified time limit to unsend the email.
- Using the Recall Feature (Exchange or Office 365)
If you use Exchange or Office 365, you may be able to recall an email using the Recall feature. This feature works by sending a recall request to the recipient’s email server, which then tries to retrieve the email from the recipient’s inbox.
- Open your Gmail account configured with Exchange or Office 365.
- Go to the “Sent” folder and open the email you want to recall.
- Click on the three-dot menu icon and select “Recall this message.”
- Choose whether you want to delete unread copies of the email or delete unread copies and replace with a new message.
- Click “OK” to recall the email. Note that the success of the recall depends on the recipient’s email settings and client.
Microsoft Outlook
- Using the Recall Feature
Microsoft Outlook has a Recall feature that allows you to retrieve an email that has already been sent. To use this feature,
- Open Microsoft Outlook on your computer.
- Go to the “Sent Items” folder.
- Double-click on the email you want to recall to open it in a separate window.
- In the “Message” tab, click on the “Actions” dropdown menu and select “Recall This Message.”
- Choose whether you want to delete unread copies of the email or delete unread copies and replace with a new message.
- Click “OK” to recall the email. Note that the success of the recall depends on the recipient’s email settings and client.
- Using the Recall This Message Feature
If you use Microsoft Outlook Web Access, you can recall an email using the Recall This Message feature. This feature works similarly to the Recall feature in the desktop version of Microsoft Outlook.
Apple Mail
Apple Mail has an Undo Send feature that allows you to cancel an email within a few seconds of sending it. To use the undo send feature,
- Compose and send your email using the Apple Mail app on your device.
- Immediately after sending the email, shake your device.
- A dialog box will appear on the screen asking if you want to “Undo Send.”
- Tap “Undo” to unsend the email.
Yahoo Mail
Unfortunately, Yahoo Mail does not have a built-in unsend feature. Once an email is sent, it cannot be recalled.
ProtonMail
ProtonMail allows you to recall an email within a short time after sending it. To do this,
- Go to the “Sent” folder in your ProtonMail account.
- Open the email you want to recall.
- Click on the “Recall” button.
FastMail
FastMail allows you to recall an email within a short time after sending it. To do this,
- Go to the “Sent” folder in your FastMail account.
- Open the email you want to recall.
- Click on the “Recall” button.
It is important to note that the ability to unsend emails may vary depending on the email provider you use. Additionally, the success of unsending an email will also depend on whether the recipient has opened the email or not.
Alternative Solutions to Unsend Emails
In the event that the built-in unsend feature is not available or does not work, there are alternative solutions that you can try to retrieve or correct a sent email.
- Recall or Request a Deletion
If your email client does not have an unsend feature, you can try recalling or requesting a deletion of the email by contacting your email service provider. Some email providers may offer support options or assistance in handling such situations. Reach out to their customer support or check their help documentation for guidance.
- Send a Follow-Up Email
If you realize there’s an error or you want to correct the information in the email, you can send a follow-up email to the recipient(s). Apologize for any confusion and provide the correct information or clarify any mistakes made in the initial email. This helps to ensure that the correct information is received and reduces any potential misunderstandings.
- Contact the Recipient Directly
If the email contains sensitive or confidential information or if it’s crucial to retrieve the email, you can contact the recipient directly. Explain the situation and kindly request that they disregard the email or delete it without reading it. Depending on the circumstances, the recipient may be willing to cooperate and help resolve the situation.
- Learn from the Mistake
If you’re unable to retrieve or correct the sent email, use it as a learning experience. Take the opportunity to review your email composition and sending process to prevent similar mistakes in the future. Double-check the recipients, content, and attachments before sending important emails. Consider using a checklist or taking a moment to review the email thoroughly before hitting the send button.
Remember, it’s important to be proactive and take immediate action if you realize there’s an issue with a sent email. However, it’s crucial to note that once an email is sent and delivered to the recipient’s mailbox, you have limited control over its retrieval or deletion. Therefore, exercising caution and attention to detail before sending any sensitive or critical information via email is always advisable.
Best Practices to Avoid Unsend Situations
To avoid the need to unsend emails, it is essential to practice good email habits. Here are a few best practices that can help:
- Double-Check Before Sending: Before hitting the send button, review your email carefully. Check for any spelling or grammatical errors, ensure the recipients are correct, and verify that the content and attachments are accurate.
- Create Email Drafts: If you’re sending an important or sensitive email, consider drafting it first and revisiting it after a little time has passed. This allows you to review the email with a fresh perspective and make any necessary adjustments or corrections before sending it.
- Think Twice About Using the “Reply All” Option: Before replying to an email and including all the original recipients, consider if everyone needs to be involved in the response. Use “Reply All” selectively to avoid spamming or overwhelming recipients with unnecessary messages.
- Review Email Recipients: Double-check the recipient list before sending any email. Verify that you have included the intended recipients and that you have not accidentally included any unintended recipients.
- Consider Delayed Sending: Some email clients allow you to schedule emails to be sent at a later time. If you’re unsure about sending an email immediately, you can schedule it for a later time to give yourself an additional opportunity to review its content before it’s sent.
- Proofread Thoroughly: Take the time to proofread your emails carefully. Check for spelling mistakes, grammatical errors, and formatting issues. Consider using spell-check tools or reading the email aloud to catch any errors that may have been missed.
- Seek a Second Opinion: If you’re unsure about the content or tone of an email, consider seeking a second opinion from a colleague or trusted individual. They can provide valuable feedback and help identify any potential issues or areas for improvement.
- Separate Multiple Topics into Separate Emails: If you need to discuss multiple unrelated topics, consider sending separate emails for each topic. This helps keep conversations organized and makes it easier for recipients to respond to specific points and reduce the need for unsend emails.
- Avoid Sensitive or Confidential Information in Emails: Exercise caution when discussing sensitive or confidential information over email. Consider using secure methods of communication or encrypted email services for such discussions.
- Attach Files with Caution: Be cautious when attaching files to your emails. Confirm that you have attached the correct files and that they are relevant to the email’s content. Additionally, ensure that the file sizes are appropriate for the recipient’s mailbox.
- Be Mindful of Tone and Professionalism: Emails can sometimes be misinterpreted due to the absence of non-verbal cues. Ensure your tone is clear, respectful, and professional to maintain effective communication and avoid misunderstandings.
By following these best practices, you can reduce the likelihood of errors, miscommunications, and the need to unsend emails. Developing good email habits can enhance your professionalism, efficiency, and overall communication effectiveness.
In Summary
Unsending an email can be a useful feature for correcting mistakes or retracting sensitive information. However, the availability and success of this feature may vary depending on the email provider. If the built-in unsend feature is not available or does not work, there are alternative solutions such as requesting the recipient’s assistance, correcting the mistake with a new message, or contacting the email provider’s support team. To avoid the need to unsend emails, it is important to practice good email habits such as double-checking the content, utilizing spell check, considering the recipient and context, and taking a moment to calm down before sending. By following these tips and guidelines, you can maintain professional and effective communication in your emails.
Additional Resources
To find out more about the unsend feature for specific email providers, you can refer to the following resources:
- Gmail: Gmail has a built-in unsend feature that allows you to recall an email within 30 seconds of sending it. For more information and support, visit the Gmail Help Center.
- Outlook: Outlook has a feature called “Undo Send” that allows you to recall an email within a short period of time after sending it. For more information and support, visit the Outlook Help Center.
- Yahoo Mail: Yahoo Mail has a feature called “Undo Send” that allows you to recall an email within a short period of time after sending it. For more information and support, visit the Yahoo Help Center.
- Apple Mail: Apple Mail has an Undo Send feature that allows you to cancel an email within a few seconds of sending it. For more information and support, visit the Apple Mail Support page.
- ProtonMail: ProtonMail has a feature called “Undo Send” that allows you to recall an email within a short period of time after sending it. For more information and support, visit the ProtonMail Support page.
- FastMail: FastMail has a feature called “Undo Send” that allows you to recall an email within a short period of time after sending it. For more information and support, visit the FastMail Help Center.
These resources can provide additional information about the unsend feature for each email provider, as well as support and troubleshooting tips if needed. It is always a good idea to familiarize yourself with the features and tools offered by your email provider to ensure that you have the best and most effective communication experience.