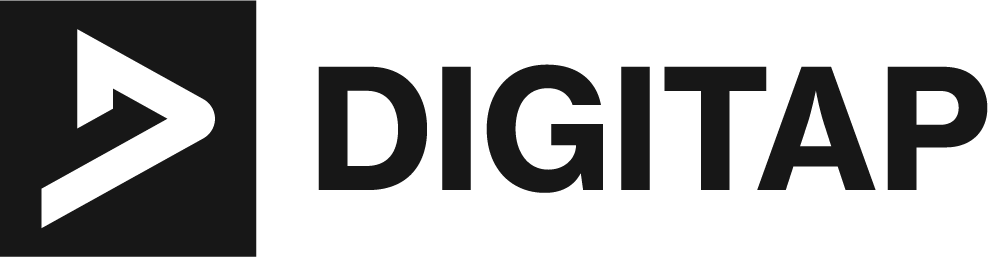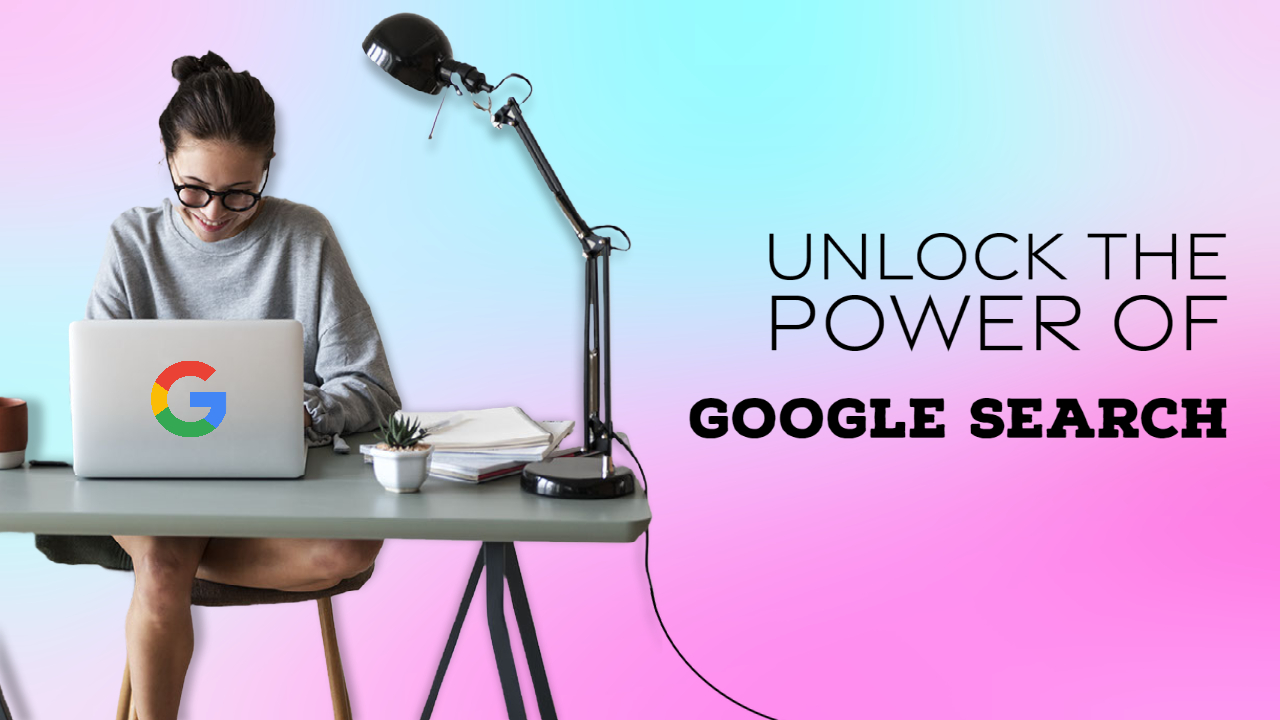Google Search is one of the most widely used and powerful search engines in the world. It’s a free service that allows users to quickly and easily find information on the internet. Whether you’re looking for news, images, videos, or just about anything else, Google Search can help you find it.
In this article, we will cover the following topics related to Google Search.
- Basic Google Search techniques such as keyword search, Boolean operators, phrase search, and wildcard search.
- Advanced Google Search techniques including searching within a specific website, searching by file type, searching by date range, and searching for specific images or videos.
- Personalized search results including using your Google account and search history, customized search settings, and saving and organizing search results.
- Google Search tools including Google Images, Google News, Google Maps, Google Shopping, Google Translate, Google Dictionary, and Google Weather.
The purpose of this article is to provide a comprehensive guide on how to use Google Search effectively. We will cover everything from basic search techniques to advanced features and tools that can help you get the most out of the service.
To get started, it’s recommended that you set up a Google account. This will allow you to save your search history, customize your search settings, and access other Google services such as Gmail, Google Drive, and Google Calendar. Setting up an account is easy and can be done by visiting the Google homepage and clicking on the “Sign In” button in the top right corner.
By the end of this article, you will have a solid understanding of how to use Google Search to quickly and easily find the information you need.
Basic Google Search Techniques
General Keyword Search
Understanding the Google Search Results
When you perform a search on Google, the results are organized into pages, with the most relevant results appearing first. Google uses a complex algorithm to determine the relevance of a webpage to your search query. It takes into account factors such as the relevance of the webpage’s content to your search query, the relevance of other pages linking to the webpage, and the relevance of the webpage’s content to the overall topic.
How Google Ranks Results
Google’s algorithm uses hundreds of factors, known as “ranking signals,” to determine the relevance of a webpage. These ranking signals include the content of the webpage, the relevance of other pages linking to the webpage, the relevance of the webpage’s content to the overall topic, and the user’s location, search history, and other personalization factors. Google Search also uses machine learning to understand the intent behind a user’s query and return the most relevant results.
Boolean Operators (AND, OR, NOT)
Boolean operators are words that you can use in your Google search query to refine your results. The three main Boolean operators are:
AND
Results must include all of the words connected by AND. For example, “dog AND cat” will return results that include both “dog” and “cat”.
OR
Results can include either of the words connected by OR. For example, “dog OR cat” will return results that include either “dog” or “cat”.
NOT
Results must not include the word connected by NOT. For example, “dog NOT cat” will return results that include “dog” but not “cat”.
Phrase Search
To search for an exact phrase, you need to put the phrase in quotation marks. Google Search will return results that match the exact phrase you’ve entered. For example, “best cheap laptops” will return results that include the exact phrase “best cheap laptops”
Wildcard Search
Using a * Symbol to Find Variations of a Word
You can use a * symbol as a placeholder for any word or words in a Google search query. For example, “best * laptops” will return results that include “best gaming laptops”, “best budget laptops”, “best business laptops” etc.
These are the basic search techniques that you can use to refine your search results on Google. By using keyword search, Boolean operators, phrase search and wildcard search you can easily find the information you need.
Advanced Google Search Techniques
Search Within a Specific Website
Using the Site: Operator to Search Specific Website
To search within a specific website, you can use the site: operator followed by the website’s URL. For example, site:example.com “keyword” will return results from the website example.com that include the keyword. This can be useful if you want to find specific information on a particular website or if you want to limit your Google search results to a specific website.
Examples of Searching Within a Website
- site:wikipedia.org “electric cars”
- site:amazon.com “best sellers”
Search by File Type
Using the Filetype: Operator to Search Specific File Types
To search for specific file types, you can use the filetype: operator followed by the file extension. For example, “keyword” filetype:pdf will return results that include the keyword and are in pdf format. This can be useful if you’re looking for a specific type of file such as a PDF, a Word document, or a PowerPoint presentation.
Examples of Searching by File Type
- “marketing plan” filetype:pdf
- “python tutorial” filetype:ppt
Search by Date Range
Using the Daterange: Operator to Search Within a Specific Date Range
To search within a specific date range, you can use the daterange: operator followed by a start and end date in the format YYYY-MM-DD. For example, “keyword” daterange:2022-01-01 2022-12-31 will return results that include the keyword and were published between January 1, 2022 and December 31, 2022. This can be useful if you’re looking for information that was published within a specific time frame.
Examples of Searching by Date Range
- “covid-19” daterange:2020-01-01 2020-12-31
- “Tesla stock” daterange:2022-01-01 2022-03-31
Search for a Specific Image or Video
Using Google Images and YouTube
Google has specialized search tools for images and videos. Google Images allows you to search for specific images based on keywords, and YouTube allows you to search for specific videos. These tools can be accessed from the Google homepage by clicking on the “Images” or “Videos” links. You can also search for specific images or videos by appending “image” or “video” to your Google search query.
Advanced Image Search Options
Google Images also offers advanced search options such as searching by image size, color, and type. Additionally, you can use Google Lens to search for an image by taking a picture of it, or by using an existing image.
These advanced search techniques can help you find more specific and relevant information on Google. By using the site:, filetype:, daterange: and image or video search options you can easily and quickly find exactly what you’re looking for.
Personalized Search
Google Account and Search History
How to View and Manage Search History
When you’re signed in to your Google account, Google will save your search history. This allows you to easily find previous search queries and results. To view your Google search history, click on the “Sign In” button in the top right corner of the Google homepage and then click on “History” on the left sidebar. From there, you can view your past searches and clear them if needed.
How to Turn Off Search History
If you don’t want Google to save your search history, you can turn it off by going to the “History” page and clicking on the “Delete all” button or you can go to your Google account settings and turn off the Web & App Activity toggle.
Customized Search Settings
Changing Language and Region Settings
Google allows you to change the language and region settings for your search results. This can be useful if you’re looking for information in a specific language or region. To change your language and region settings, click on the “Settings” button in the top right corner of the Google Search homepage and then click on “Search settings.” From there, you can change your language and region settings.
SafeSearch Options
Google also has a SafeSearch feature that can be used to filter out explicit content from your search results. You can turn SafeSearch on or off by clicking on the “Settings” button in the top right corner of the Google Search homepage and then click on “Search settings.” From there, you can turn on or off the SafeSearch filter.
Saving and Organizing Search Results
Using Bookmarks and Collections
Google allows you to save and organize your search results by creating bookmarks and collections. A bookmark is a way to save a specific webpage for later viewing, and collections allow you to group multiple bookmarks together. You can create bookmarks and collections by clicking on the star icon next to a search result or by using the Google Chrome browser’s bookmarking feature.
How to Create and Share Collections
You can create a collection by clicking on the “Save” button on the top of the Google search results page, and then choosing “Create a collection.” You can also add a webpage to a collection by clicking on the three dots on the top right corner of the webpage and then choosing “Add to collection.” Once you’ve created a collection, you can share it with others by clicking on the “Share” button on the top right corner of the collection and then entering the email address of the person you want to share it with.
Personalized search allows you to make the most of your Google Search experience by allowing you to easily find your previous search results, customize your search settings, and save and organize your search results. By using your Google account and search history, customized search settings, and saving and organizing search results, you can easily find the information you need.
Google Search Tools
Google Images
Advanced Image Search Options
Google Images allows you to search for specific images based on keywords and offers advanced search options such as searching by image size, color, and type. Additionally, you can use Google Lens to search for an image by taking a picture of it or by using an existing image.
Using Google Lens
Google Lens is a tool that uses image recognition technology to identify objects and provide information about them. You can use it to search for similar images, find information about an object, or even translate text in an image. You can access Google Lens by clicking on the Google Lens icon in the Google Images search results.
Google News
Customizing News Feed
Google News is a service that aggregates news stories from various sources and presents them to you in a personalized news feed. You can customize your news feed by selecting specific topics or sources that you’re interested in, or by excluding topics or sources that you’re not interested in.
Saving and Sharing Articles
You can save and share articles by clicking on the “Save” button on the top right corner of the article. You can access your saved articles by clicking on the “Saved” button on the top of the Google News homepage. From there, you can share the articles with others by clicking on the “Share” button on the top right corner of the article.
Google Maps
Finding Directions and Places
Google Maps is a service that allows you to find directions and places on a map. You can find directions by entering a starting point and a destination, and Google Maps will provide you with step-by-step directions. You can also search for specific places such as restaurants, hotels, and landmarks, and get information about them such as reviews and contact information.
Street View and Satellite View
Google Maps also offers a Street View feature that allows you to see a street-level view of a location, and a satellite view that shows an aerial view of the location. You can access these views by clicking on the “Satellite” or “Street View” buttons on the top right corner of the map.
Google Shopping
Comparison Shopping
Google Shopping is a service that allows you to compare prices and features of products from various online retailers. You can search for specific products or browse by category, and Google Shopping will provide you with a list of products and prices from various retailers.
Product Reviews
Google Shopping also provides product reviews from various sources such as magazines, blogs, and other websites. You can read the reviews by clicking on the “Reviews” tab on a product page.
Google Translate
Translating Text and Websites
Google Translate is a service that allows you to translate text and websites from one language to another. You can translate text by entering it into the Google Translate website or by using the Google Translate app on your mobile device. You can also translate websites by entering the website’s URL into the Google Translate website.
Downloading Language Packs
Google Translate also allows you to download language packs for offline use. This can be useful if you’re traveling to a foreign country and don’t have access to the internet. You can download language packs by going to the “Settings” menu on the Google Translate app and selecting “Offline Translation.”
Google Dictionary
Defining Words
Google Dictionary is a service that allows you to look up the definition of a word. You can access it by typing “define” followed by the word you want to define in the Google search bar.
Synonyms and Antonyms
Google Dictionary also provides synonyms and antonyms for words. You can access this information by clicking on the “More” button on the dictionary search results.
Google Weather
Current Weather and Forecast
Google Weather is a service that provides the current weather and forecast for a specific location. You can access it by typing “weather” followed by the location you want to know the weather for in the Google search bar.
Customizable Weather Settings
Google Weather also allows you to customize your weather settings such as temperature units, wind speed units and more. You can access these settings by clicking on the “Settings” button on the weather search results.
Google Search offers a wide range of tools that can help you find the information you need. From image and video search, news, maps, shopping, translation, dictionary and weather, these tools can make your search more efficient, accurate and tailored to your needs.
In Summary
In this article, we’ve provided a comprehensive guide on how to use Google Search effectively. We’ve covered everything from basic search techniques to advanced features and tools that can help you get the most out of the service.
We’ve discussed how to use keyword search, Boolean operators, phrase search, and wildcard search to refine your search results. We’ve also covered advanced search techniques such as searching within a specific website, searching by file type, searching by date range, and searching for specific images or videos.
We’ve also discussed how to make the most of your Google Search experience by using your Google account and search history, customized search settings, and saving and organizing search results.
Finally, we’ve covered the various Google Search tools such as Google Images, Google News, Google Maps, Google Shopping, Google Translate, Google Dictionary, and Google Weather. These tools can help you find the information you need more easily and efficiently.
By following the tips and techniques discussed in this article, you’ll be able to use Google Search effectively to find the information you need quickly and easily.
Additional Resources
- Google Search Help: This is the official Google Search help center, where you can find answers to common questions and troubleshoot issues related to Google Search.
- Google Search Blog: The Google Search blog provides updates and insights on new features and improvements to Google Search.
These additional resources can provide more in-depth information and help you stay up-to-date with the latest developments in Google Search. Use these resources to deepen your understanding of the search engine and its capabilities.