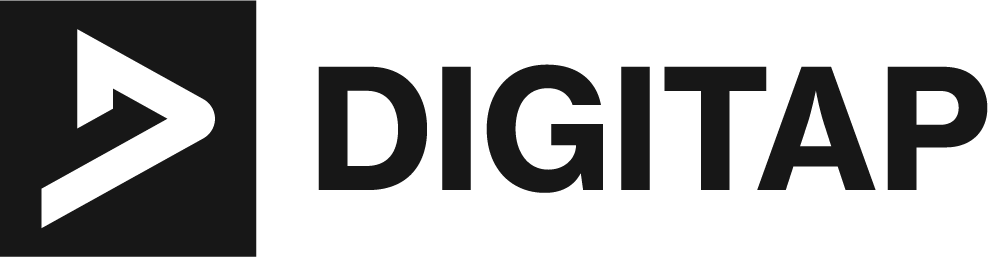Microsoft OneDrive is a cloud-based storage service developed by Microsoft. It allows users to store, share, and access files and folders from anywhere, on any device. However, there may be times when you want to disable or even uninstall OneDrive from your device. This article will provide step-by-step instructions on how to do so on Windows, Mac, Android and iOS devices.
Disabling OneDrive on Windows
A. Windows 11
Method 1: Disabling OneDrive via the system tray
- Locate the OneDrive icon in the system tray
- Right-click on the icon and select “Settings”
- Under the “Account” tab, uncheck the box for “Start OneDrive automatically when I sign in to Windows”
- Close the settings window
Method 2: Disabling OneDrive via the Settings App
- Open the Settings app (Windows key + I)
- Click on “Accounts”
- Click on “Email & app accounts”
- Select the OneDrive account and click on “Manage”
- Turn off the toggle switch for “OneDrive”
B. Windows 10
Method 1: Disabling OneDrive via the system tray
- Locate the OneDrive icon in the system tray
- Right-click on the icon and select “Settings”
- Under the “Account” tab, uncheck the box for “Start OneDrive automatically when I sign in to Windows”
- Close the settings window
Method 2: Disabling OneDrive via the Group Policy Editor
- Press the Windows key + R to open the Run dialog box
- Type “gpedit.msc” and press Enter
- Navigate to Computer Configuration > Administrative Templates > Windows Components > OneDrive
- Double-click on the “Prevent the usage of OneDrive for file storage” policy
- Select “Enabled” and click “OK”
C. Windows 8.1
Method 1: Disabling OneDrive via the system tray
- Locate the OneDrive icon in the system tray
- Right-click on the icon and select “Settings”
- Under the “Account” tab, uncheck the box for “Start OneDrive automatically when I sign in to Windows”
- Close the settings window
Method 2: Disabling OneDrive via the Control Panel
- Press the Windows key + X to open the Quick Link menu
- Click on “Control Panel”
- Click on “Programs and Features”
- Locate Microsoft OneDrive in the list of installed programs
- Click on “Uninstall” and follow the prompts to complete the process
D. Windows 7 and Vista
Method 1: Disabling OneDrive via the system tray
- Locate the OneDrive icon in the system tray
- Right-click on the icon and select “Settings”
- Under the “Account” tab, uncheck the box for “Start OneDrive automatically when I sign in to Windows”
- Close the settings window
Method 2: Disabling OneDrive via the Control Panel
- Click on the Start menu
- Click on “Control Panel”
- Click on “Programs and Features”
- Locate Microsoft OneDrive in the list of installed programs
- Click on “Uninstall” and follow the prompts to complete the process
Disabling OneDrive on Mac
Method 1: Disabling OneDrive via the menu bar
- Locate the OneDrive icon in the menu bar
- Click on the icon and select “Preferences”
- Under the “Account” tab, uncheck the box for “Start OneDrive automatically when I sign in to my Mac”
- Close the preferences window
Method 2: Disabling OneDrive via the Terminal
- Open the Terminal (Applications > Utilities > Terminal)
- Type “launchctl unload -w /Library/LaunchDaemons/com.microsoft.OneDriveUpdaterDaemon.plist” and press Enter
- Type “launchctl unload -w /Library/LaunchAgents/com.microsoft.OneDrive.photod.plist” and press Enter
Uninstalling OneDrive on Windows
A. Windows 11
Method 1: Uninstalling OneDrive via the Settings App
- Open the Settings app (Windows key + I)
- Click on “Apps”
- Locate Microsoft OneDrive in the list of apps
- Click on “Uninstall” and follow the prompts to complete the process
Method 2: Uninstalling OneDrive via PowerShell
- Press the Windows key + X to open the Quick Link menu
- Click on “Windows PowerShell (Admin)”
- Type “Get-AppxPackage OneDrive | Remove-AppxPackage” and press Enter
- Wait for the process to complete
B. Windows 10
Method 1: Uninstalling OneDrive via the Control Panel
- Press the Windows key + X to open the Quick Link menu
- Click on “Control Panel”
- Click on “Programs and Features”
- Locate Microsoft OneDrive in the list of installed programs
- Click on “Uninstall” and follow the prompts to complete the process
Method 2: Uninstalling OneDrive via PowerShell
- Press the Windows key + X to open the Quick Link menu
- Click on “Windows PowerShell (Admin)”
- Type “Get-AppxPackage OneDrive | Remove-AppxPackage” and press Enter
- Wait for the process to complete
C. Windows 8.1
Method 1: Uninstalling OneDrive via the Control Panel
- Press the Windows key + X to open the Quick Link menu
- Click on “Control Panel”
- Click on “Programs and Features”
- Locate Microsoft OneDrive in the list of installed programs
- Click on “Uninstall” and follow the prompts to complete the process
D. Windows 7 and Vista
Method 1: Uninstalling OneDrive via the Control Panel
- Click on the Start menu
- Click on “Control Panel”
- Click on “Programs and Features”
- Locate Microsoft OneDrive in the list of installed programs
- Click on “Uninstall” and follow the prompts to complete the process
Uninstalling OneDrive on Mac
Method 1: Uninstalling OneDrive via the Finder
- Open the Finder
- Click on the “Go” menu and select “Applications”
- Locate Microsoft OneDrive in the list of applications
- Drag the OneDrive application to the Trash and empty the Trash
Disabling OneDrive on Android
Method 1: Disabling OneDrive via the app settings
- Open the OneDrive app on your Android device
- Tap on the three dots in the top right corner
- Tap on “Settings”
- Toggle off the “Auto upload” and “Notification” options
Method 2: Disabling OneDrive via the device settings
- Go to your device’s settings
- Tap on “Apps” or “Application Manager”
- Find OneDrive in the list of apps
- Tap on OneDrive and select “Disable”
Disabling OneDrive on iOS
Method 1: Disabling OneDrive via the app settings
- Open the OneDrive app on your iOS device
- Tap on the three dots in the bottom right corner
- Tap on “Settings”
- Toggle off the “Camera upload” and “Notifications” options
Method 2: Disabling OneDrive via the device settings
- Go to your device’s settings
- Tap on “General”
- Tap on “iPhone Storage” or “iPad Storage”
- Find OneDrive in the list of apps
- Tap on OneDrive and select “Off” for “Background App Refresh”
In Summary:
In this article, we have provided step-by-step instructions on how to disable or uninstall OneDrive on Windows, Mac, Android and iOS devices. It’s worth noting that disabling or uninstalling OneDrive will prevent it from running on the device, but will not delete any files that have already been synced to the cloud. Therefore, it is important to make sure you have a backup of your OneDrive files before disabling or uninstalling OneDrive.