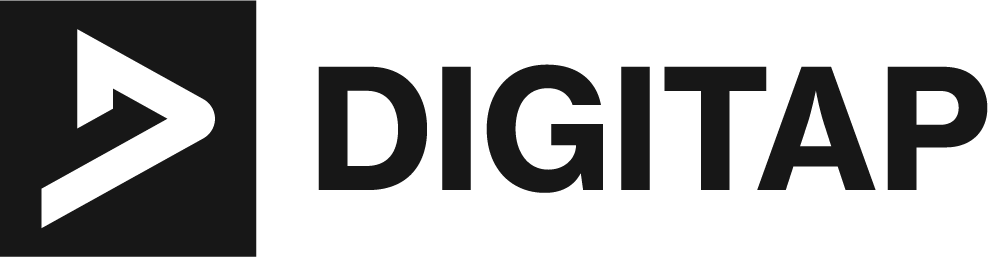The Xbox controller is a popular gaming controller used for playing games on Xbox consoles and Windows PC. It is designed with precision and comfort in mind, making it a great choice for both casual and hardcore gamers. However, in order to use the controller properly on a Windows PC, it is important to install the Xbox controller driver.
System Requirements
Before installing the Xbox controller driver, it’s important to ensure that your Windows PC meets the following system requirements:
- Operating System: The Xbox controller driver is compatible with Windows 10, Windows 8.1, Windows 8, and Windows 7. Make sure that your PC is running one of these operating systems before attempting to install the driver.
- Hardware: Your PC should have a USB port available, as the Xbox controller connects to the PC via USB cable. You should also have a minimum of 4 GB of RAM and a 1.5 GHz processor or higher. A graphics card is also recommended, as some games may require one to run properly.
- Drivers: Your PC should have the latest drivers installed, particularly the USB controller driver. If your USB controller driver is outdated or not working properly, it can cause issues with the Xbox controller driver installation.
- Software: It’s also recommended that your PC has the latest version of DirectX, which is a set of APIs that help create and manage multimedia experiences on Windows. You can check if you have the latest version of DirectX by running the DirectX Diagnostic Tool.
By verifying that your PC meets these system requirements, you can ensure a smooth installation process and proper functioning of the Xbox controller.
Downloading the Xbox Controller Driver
The Xbox controller driver can be downloaded from the official Microsoft website. There are two ways to do this:
- Direct download link: You can download the driver directly from the Microsoft website using this link: https://www.microsoft.com/en-us/download/details.aspx?id=65
- Windows Update: Another way to download the driver is through Windows Update. Connect the controller to your PC using a USB cable and wait for Windows to automatically detect and install the driver through Windows Update. You may need to check for updates and install them manually if the driver isn’t found.
Once you have downloaded the driver, make sure to save it to a location on your PC where you can easily find it, such as your desktop or download folder. Also, keep in mind that the driver file is usually in a compressed format like .zip or .rar and you will need to extract it before installing.
It’s also recommended that you verify that you have the latest version of the driver by checking the Microsoft website or through Windows Update. Installing an older version of the driver may cause issues with the controller’s performance or compatibility.
Installing the Xbox Controller Driver
Once you have downloaded the driver, follow these steps to install it:
- Connect the Xbox controller to your PC using a USB cable.
- Locate the downloaded driver file and extract it if it is in a compressed format like .zip or .rar.
- Right-click on the driver file and select “Run as administrator” to start the installation process.
- Follow the on-screen instructions to install the driver.
- Once the installation is complete, restart your PC if prompted.
It’s essential to ensure that you have the necessary permissions to install the driver, and running the installer as an administrator will ensure that you do.
If you encounter any issues during the installation process, try the following troubleshooting tips:
- Make sure that your PC meets the system requirements outlined in section II of this guide.
- Check if you have the latest version of the driver, and if not, download the updated version.
- Disconnect and reconnect the controller to the PC and try reinstalling the driver.
- Try uninstalling any existing Xbox controller drivers and then reinstalling the new driver.
- Make sure that the USB cable is securely connected to the controller and the PC.
- Check Windows Device Manager and ensure that the controller is recognized and no error message is displayed.
By following these steps, you should be able to successfully install the Xbox controller driver on your Windows PC and ensure that your controller functions properly.
Configuring the Xbox Controller
Once the driver is installed, you can set up and customize the controller settings. To do this:
- Open the Xbox Accessories app. The app can be found in the Windows Start menu or by searching for it in the Windows search bar.
- Select the controller and click on the “Configure” button.
- Use the app to adjust the settings as desired, such as button mapping, vibration settings, and thumbstick sensitivity.
- Save the changes you made by clicking on the “Apply” button.
You can also use third-party software like “X360ce” or “DS4Windows” to customize the controller settings if the Xbox Accessories app is not available or not working.
To test the controller and ensure it is properly functioning, try playing a game or running a diagnostic tool such as the Xbox Accessories app. You can also check that the controller is properly configured by going to the Windows Device Manager and ensuring that the controller is recognized and no error message is displayed.
It’s also important to note that different games may have different controller configurations, so you may need to adjust the settings for each game you play.
In Summary
Installing the Xbox controller driver is an important step in ensuring that your controller functions properly on your Windows PC. By following the steps outlined in this guide, you should be able to easily download, install, and configure your Xbox controller. If you encounter any issues or have further questions, refer to the Xbox support website for additional resources and troubleshooting.