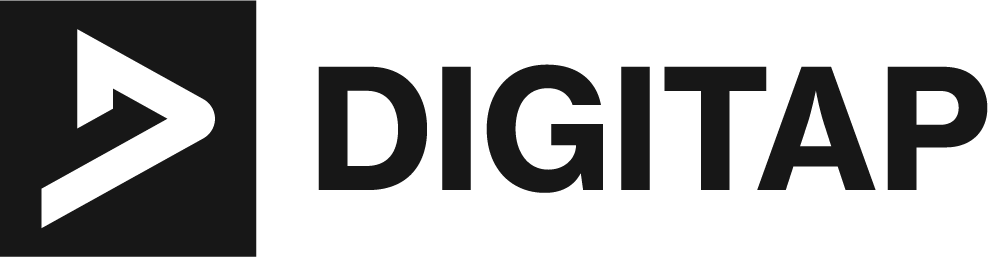The White Screen of Death (WSoD) is a common issue that can occur in WordPress websites. It is characterized by a blank white screen that appears when trying to access the website, preventing the website from loading properly. WordPress White Screen of Death can be a frustrating and confusing experience for website owners, as it can be difficult to determine the cause of the issue and how to fix it.
Common Causes for White or Blank Screen in WordPress
- Plugin conflicts: When multiple plugins are installed on a website, they can sometimes interfere with each other, causing WSoD.
- Memory limit: WordPress websites require a certain amount of memory to function properly. If the website exceeds the memory limit, it can cause WSoD.
- Corrupt files: Corrupt files within the website’s code can cause WSoD.
- Server errors: Issues with the server hosting the website can cause WSoD.
- Syntax errors: Incorrect coding in the website’s files can cause WSoD.
- Database errors: Issues with the website’s database can cause WSoD.
It’s important to note that there are several causes of the White Screen of Death, and the methods for resolving it will depend on the specific cause of the issue. In the next section of the article, we will go over several methods for fixing WSoD. These methods will cover common causes such as plugin conflicts, increasing memory limit, disabling all plugins and themes, re-uploading core files, checking for corrupt files, server errors, syntax errors, and database errors. If you find the methods provided in this article do not work for you, it is important to seek the help of a professional developer or support team.
Methods for Fixing WordPress White Screen of Death
Method 1: Check for plugin conflicts
Plugin conflicts can cause a range of issues, including the White Screen of Death. When multiple plugins are installed on a website, they can sometimes interfere with each other, causing WSoD. To check for plugin conflicts, follow these steps:
- Go to your WordPress dashboard and navigate to the “Plugins” section.
- Deactivate all of your plugins by selecting “Deactivate” under each plugin.
- After deactivating all of your plugins, activate them one by one and check if the website is functioning properly after each activation.
- If WSoD occurs after activating a specific plugin, it’s likely that the plugin is causing a conflict. Deactivate the plugin again and try using a different plugin or contact the plugin developer for support.
Tips for identifying which plugin may be causing the conflict:
- Check the plugin’s documentation for known conflicts with other plugins
- Check for updates for the plugin and for other plugins
- Check for compatibility between the plugin and your version of WordPress
Method 2: Increase memory limit
Increasing the memory limit can help resolve WSoD. WordPress websites require a certain amount of memory to function properly. If the website exceeds the memory limit, it can cause WSoD. To increase the memory limit, follow these steps:
- Locate your wp-config.php file in your website’s root directory.
- Open the file with a text editor and add the following line of code: define(‘WP_MEMORY_LIMIT’, ‘256M’);
- Save the changes and upload the file back to your website.
Tips for determining the appropriate memory limit for your website:
- Check the recommended memory limit for your version of WordPress
- Check your website’s hosting plan for the allocated memory limit
- Consult with your hosting provider for recommendations on increasing your memory limit
Method 3: Disable all plugins
Disabling all plugins can help resolve WSoD by eliminating potential plugin conflicts as a cause. To disable all plugins, follow these steps:
- Go to your WordPress dashboard and navigate to the “Plugins” section.
- Select “Deactivate” under each plugin.
- Check if the website is functioning properly after disabling all plugins.
Tips for identifying which plugin may be causing the issue once they are re-enabled:
- Reactivate the plugins one by one and check if the website is functioning properly after each activation
- Check the plugin’s documentation for known conflicts with other plugins
- Check for updates for the plugin and for other plugins
- Check for compatibility between the plugin and your version of WordPress
Method 4: Disable the theme
Disabling the theme can help resolve WSoD by eliminating potential theme-related issues as a cause. To disable the theme, follow these steps:
- Go to your WordPress dashboard and navigate to the “Appearance” section.
- Select “Themes” and then “Disable” under the active theme.
- Check if the website is functioning properly after disabling the theme.
Tips for identifying which theme may be causing the issue once it is re-enabled:
- Reactivate the theme and check if the website is functioning properly
- Check for updates for the theme
- Check for compatibility between the theme and your version of WordPress
- Consult with the theme developer for support
Method 5: Re-upload the core files
Re-uploading the core files can help resolve WSoD by eliminating potential file-related
issues as a cause. To re-upload the core files, follow these steps:
- Download the latest version of WordPress from the official WordPress website.
- Unzip the downloaded file and locate the wp-admin and wp-includes folders.
- Connect to your website using an FTP client and navigate to the root directory of your website.
- Replace the wp-admin and wp-includes folders in your website’s root directory with the ones from the downloaded file.
- Check if the website is functioning properly after re-uploading the core files.
Tips for ensuring that the correct version of the core files are being uploaded:
- Make sure to download the correct version of WordPress for your website
- Keep a backup of your website’s current core files before replacing them
- Consult with a professional developer for assistance if you are unsure about the process
Method 6: Check for corrupt files
Corrupt files within the website’s code can cause WSoD. To check for corrupt files, follow these steps:
- Connect to your website using an FTP client and navigate to the root directory of your website.
- Check for any files that are larger or smaller than they should be, or files that are missing or have a different file extension than they should.
- Delete or replace any corrupt files that are found.
Tips for identifying which file may be causing the issue:
- Check the website’s error logs for specific file names or locations
- Check the website’s backups for a non-corrupted version of the file
- Consult with a professional developer for assistance if you are unsure about the process
Method 7: Check for server errors
Issues with the server hosting the website can cause WSoD. To check for server errors, follow these steps:
- Check your website’s error logs for any server-related errors.
- Contact your hosting provider for assistance in resolving any server errors that are found.
Tips for identifying which server error may be causing the issue:
- Check the website’s error logs for specific error codes or messages
- Check your website’s hosting plan for any issues that may be causing the error
- Consult with your hosting provider for assistance
Method 8: Check for syntax errors
Incorrect coding in the website’s files can cause WSoD. To check for syntax errors, follow these steps:
- Connect to your website using an FTP client and navigate to the root directory of your website.
- Check the website’s PHP files for any syntax errors.
- Correct any syntax errors that are found.
Tips for identifying which syntax error may be causing the issue:
- Check the website’s error logs for specific error messages or locations
- Consult with a professional developer for assistance if you are unsure about the process
Method 9: Check for database errors
Issues with the website’s database can cause WSoD. To check for database errors, follow these steps:
- Go to your WordPress dashboard and navigate to the “Tools” section.
- Select “Repair Database” and let the process complete.
- Check if the website is functioning properly after repairing the database.
Tips for identifying which database error may be causing the issue:
- Check the website’s error logs for specific error messages or locations
- Consult with a professional developer for assistance if you are unsure about the process
Method 10: Consult with a professional developer or support team
Consulting with a professional developer or support team can help resolve WSoD if the issue persists or is not easily resolved. They have the experience and knowledge to troubleshoot and fix complex issues and provide customized solutions for your website. To consult with a professional, follow these steps:
- Research and find a reputable professional developer or support team. You can find them through online marketplaces, professional networks or via word of mouth.
- Provide them with detailed information about the issue, including error messages, screenshots and access to your website.
- Communicate with the professional throughout the process to ensure they understand your needs and to get regular updates on the progress of the resolution.
Tips for determining whether to seek professional help or continue troubleshooting on your own:
- Consider the complexity of the issue and your own level of technical expertise
- Consider the time and resources you have available to troubleshoot the issue
- Consider the importance of resolving the issue in a timely manner
In Summary
Encountering the White Screen of Death in WordPress can be a frustrating and confusing experience, but with the proper steps and methods, the issue can be resolved. It’s important to keep in mind that there are several causes of WSoD, and the methods for resolving it will depend on the specific cause of the issue.
By following the steps outlined in this article, you will be able to troubleshoot and fix common causes of WSoD, such as plugin conflicts, increasing memory limit, disabling all plugins and themes, re-uploading core files, checking for corrupt files, server errors, syntax errors, and database errors.
However, if you find that the methods provided in this article do not work for you, it is important to seek the help of a professional developer or support team. Regular backups and maintenance of your website can also help prevent WSoD from occurring in the future.