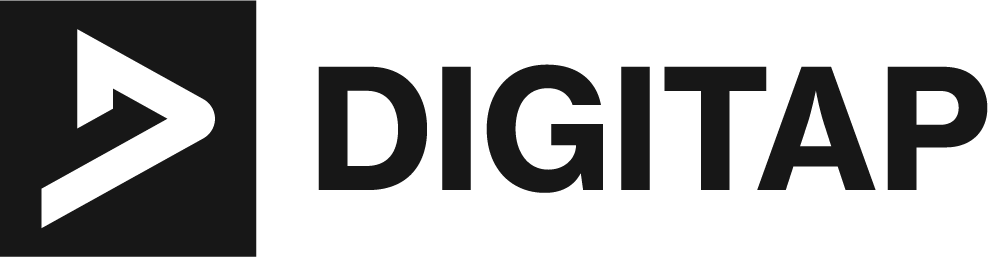Welcome to our guide on how to remove the “Lost your password?” link from the WordPress login screen. As a website administrator, you may have certain security concerns or branding reasons for wanting to disable this feature. By following our guide, you will learn two methods to remove the “Lost your password?” link – one using a plugin and the other by editing the functions.php file.
It’s important to note that disabling the “Lost your password?” link will also prevent users from resetting their passwords. Therefore, it’s crucial to have alternative ways of handling password resets before implementing this change.
In this guide, we will cover the following topics:
- Reasons for removing the “Lost your password?” link
- Prerequisites for disabling the password reset feature
- Method 1: Using a plugin to remove the “Lost your password?” link
- Method 2: Editing the functions.php file to remove the “Lost your password?” link
- Testing and verification of the changes made
- Additional resources for troubleshooting and further customization of the WordPress login screen
By the end of this guide, you will have successfully removed the “Lost your password?” link from your WordPress login screen and improved the security of your website. So, let’s get started!
Prerequisites:
Before we begin the process of removing the “Lost your password?” link from the WordPress login screen, there are a few things that you need to have in order to ensure a smooth process. Here is a checklist of prerequisites that you should have before proceeding:
- Access to the WordPress dashboard: You will need to have administrative access to the WordPress dashboard to make changes to the login screen.
- Backup of the website: It’s always a good idea to take a backup of your website before making any changes. This way, if something goes wrong, you can easily restore your website to its previous state.
- Knowledge of PHP and WordPress functions: If you plan on editing the functions.php file, you should have a basic understanding of PHP and WordPress functions.
- Alternative ways of handling password resets: As mentioned earlier, disabling the “Lost your password?” link will prevent users from resetting their passwords. Therefore, it’s important to have alternative ways of handling password resets such as emailing the website administrator or using a password reset plugin.
- Familiarity with FTP or SFTP: If you’re planning on editing the functions.php file, you’ll need to use FTP or SFTP to access the file on your server.
By following these prerequisites, you’ll be well on your way to safely and successfully removing the “Lost your password?” link from your WordPress login screen.
Method 1: Using a Plugin
One of the easiest ways to remove the “Lost your password?” link from the WordPress login screen is by using a plugin. There are several plugins available that can help you disable the password reset feature. Here, we will discuss three popular plugins that you can use:
- Login Lockdown: This plugin prevents users from attempting to log in to your website with the wrong password. It also allows you to disable the “Lost your password?” link.
- Login Security Solution: This plugin offers advanced security features such as two-factor authentication and login limit. It also allows you to disable the “Lost your password?” link.
To use these plugins, follow these steps:
- Log in to your WordPress dashboard.
- Go to Plugins > Add New.
- Search for the plugin you want to use (e.g. Login Lockdown) and click Install Now.
- Once the plugin is installed, activate it.
- Navigate to the plugin’s settings page and look for the option to disable the “Lost your password?” link.
- Click the option to disable the link and save your changes.
Pros:
- Easy to use, no coding required
- Some plugins offer additional security features
- Can be undone easily
Cons:
- May slow down the website
- Requires an active internet connection
- Some plugins may not be compatible with the latest version of WordPress
By using a plugin, you can easily remove the “Lost your password?” link from the WordPress login screen without having to edit any code. However, it’s important to keep in mind that some plugins may not be compatible with the latest version of WordPress and may slow down the website.
Method 2: Editing the functions.php file
Another way to remove the “Lost your password?” link from the WordPress login screen is by editing the functions.php file. This method requires a basic understanding of PHP and WordPress functions. It’s also important to note that any changes made to the functions.php file will be lost if you update your theme.
Here are the steps to remove the “Lost your password?” link by editing the functions.php file:
- Connect to your website using FTP or SFTP.
- Navigate to your theme’s folder. The path is usually wp-content/themes/your-theme-name/.
- Find the functions.php file and download a copy of it to your computer as a backup.
- Open the functions.php file in a text editor.
- Add the following code at the end of the file:
function remove_lostpassword_text ( $text ) {
if ($text == 'Lost your password?'){$text = '';}
return $text;
}
add_filter( 'gettext', 'remove_lostpassword_text' );
- Save the changes and upload the modified functions.php file back to your website.
- Go to your login page and check if the “Lost your password?” link has been removed.
Pros:
- The changes made will not be lost if you update the theme
- No need to install any plugin
Cons:
- Risk of breaking the website if the code is not written correctly
- Requires knowledge of PHP and WordPress functions
- The changes made will be lost if you update the theme
By editing the functions.php file, you can remove the “Lost your password?” link from the WordPress login screen without using a plugin. However, this method requires knowledge of PHP and WordPress functions, and there is a risk of breaking the website if the code is not written correctly. Additionally, any changes made to the functions.php file will be lost if you update your theme.
Testing and Verification:
It is crucial to test and verify the changes made to ensure that the “Lost your password?” link has been removed and that the website is still functioning correctly. Here are the steps to follow for a thorough testing and verification process:
- Verify the login page: Go to your website’s login page and confirm that the “Lost your password?” link is no longer visible. Also, make sure that the login form is working correctly and that users are able to log in with the correct credentials.
- Test the password reset process: Try resetting your password using the “Lost your password?” link. If the link is removed, you should not be able to reset your password. If you have an alternative way of handling password resets, such as emailing the website administrator, test this process to ensure it is working correctly.
- Check the website’s functionality: Check if any other parts of the website have been affected by the changes made. Make sure that all the website’s features and functionalities are still working correctly.
- Test the changes on different browsers and devices: Test the changes on different browsers and devices to ensure that they are consistent across all platforms.
- Check the website speed: Monitor your website speed after the changes made, to ensure that the website is not slowing down.
If you encounter any issues during the testing and verification process, you can refer to the backup of the website or the original functions.php file to restore the website to its previous state. Additionally, if you are not sure about the changes you made, you can always seek help from a developer or another WordPress expert to review the changes and troubleshoot any problems.
In Summary:
In this guide, we have discussed two methods for removing the “Lost your password?” link from the WordPress login screen: using a plugin and editing the functions.php file. Both methods have their pros and cons, and it’s important to consider your technical skills and the specific needs of your website when choosing a method.
Before implementing any changes, it’s important to have a backup of your website and alternative ways of handling password resets. It’s also essential to test and verify the changes made to ensure that the “Lost your password?” link has been removed and that the website is still functioning correctly.
In conclusion, removing the “Lost your password?” link can improve the security of your website and align with your branding needs. However, it’s important to approach this change with caution and to be aware of the potential consequences.
If you encounter any issues or want to further customize your login screen, we recommend consulting the WordPress documentation or seeking help from a developer. Additionally, you can always refer to the backup of the website or the original functions.php file to restore the website to its previous state.